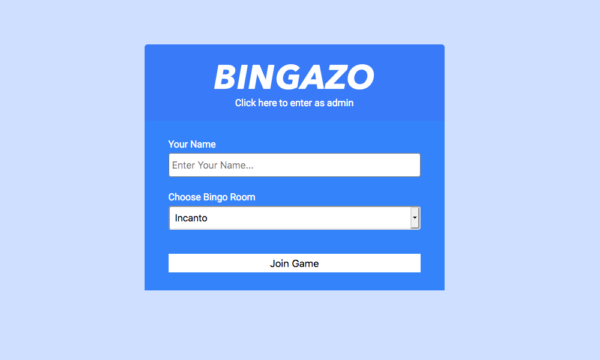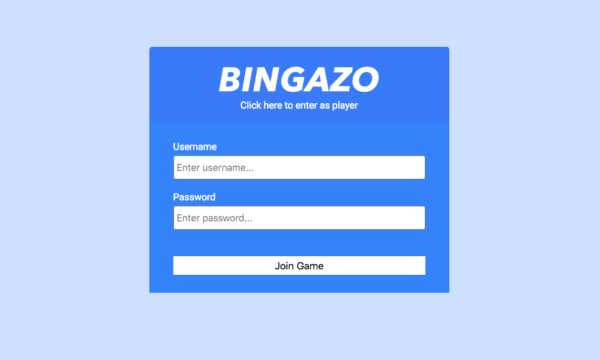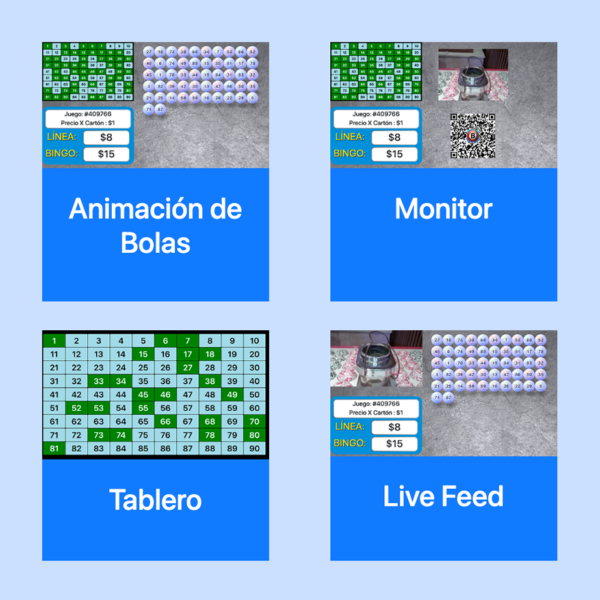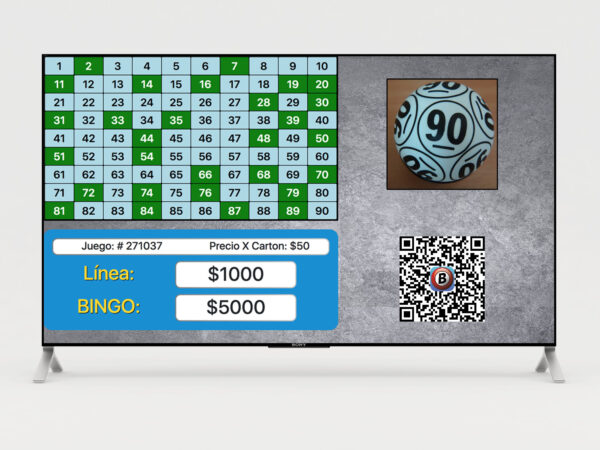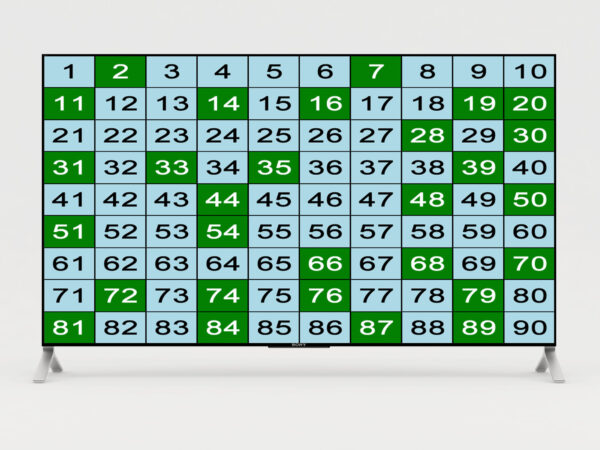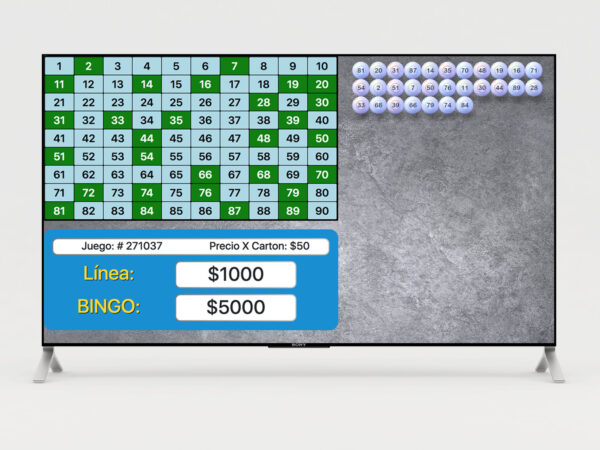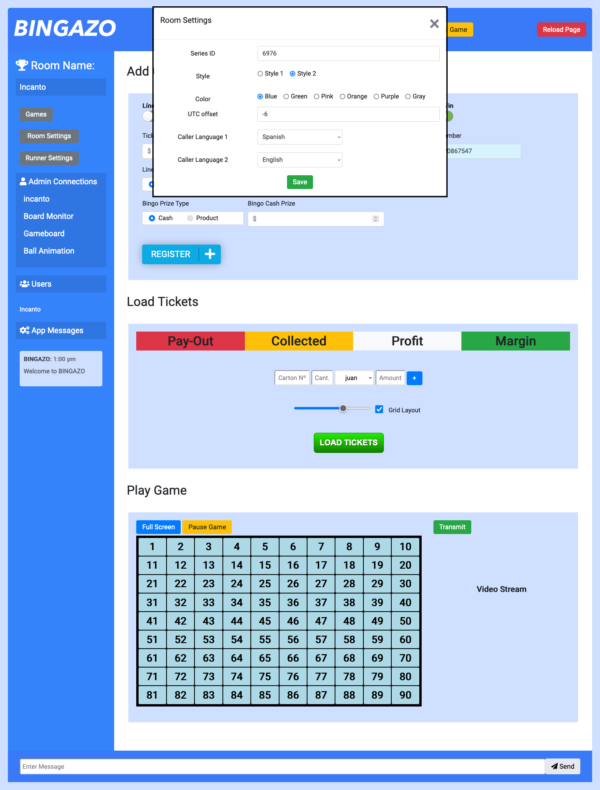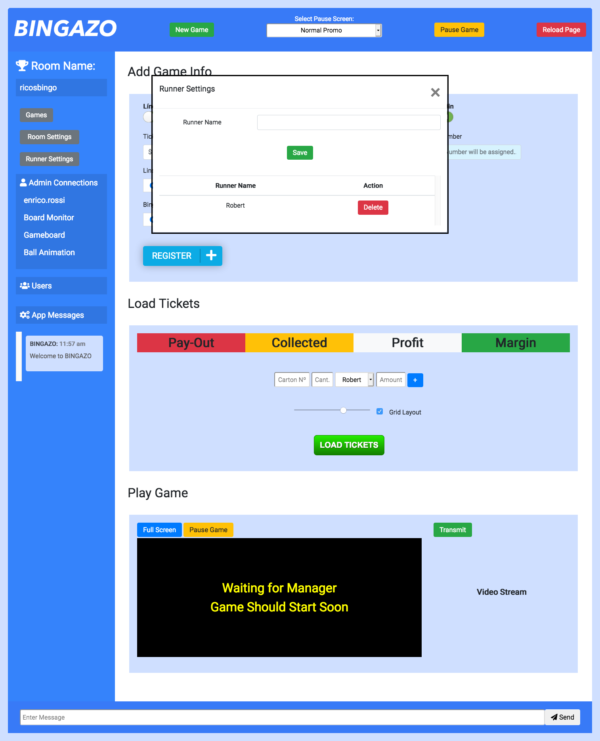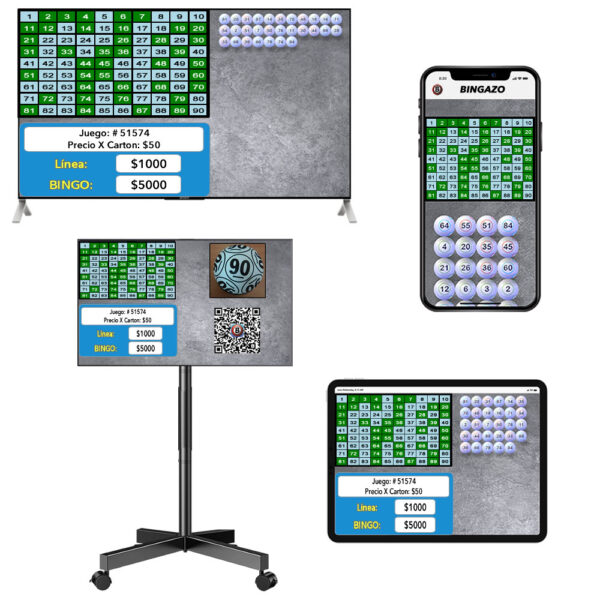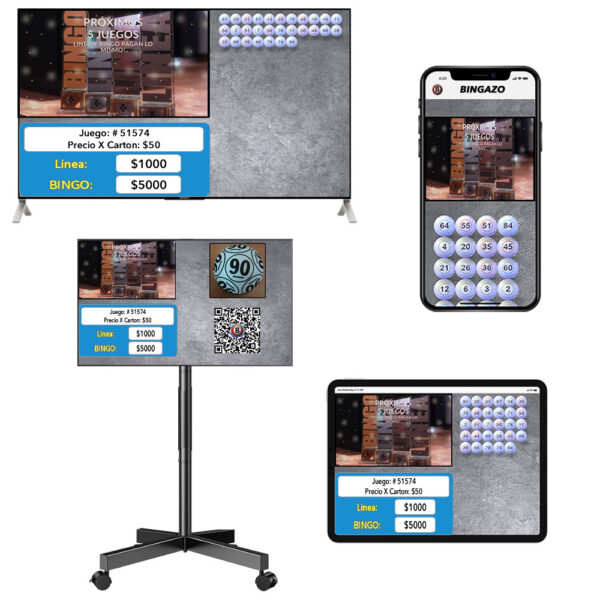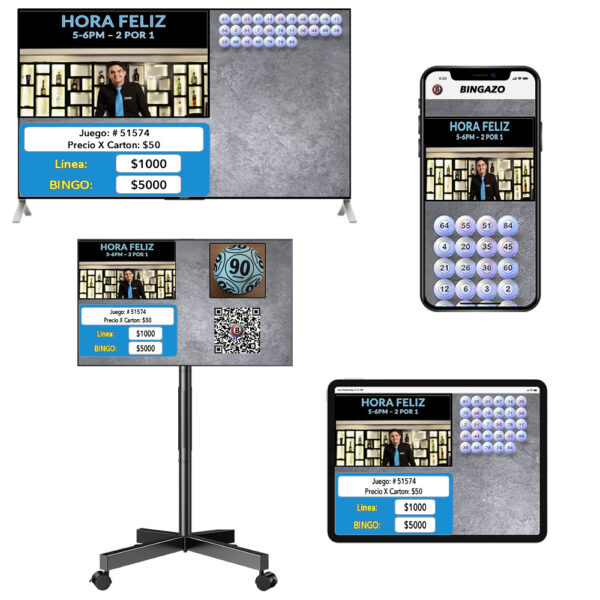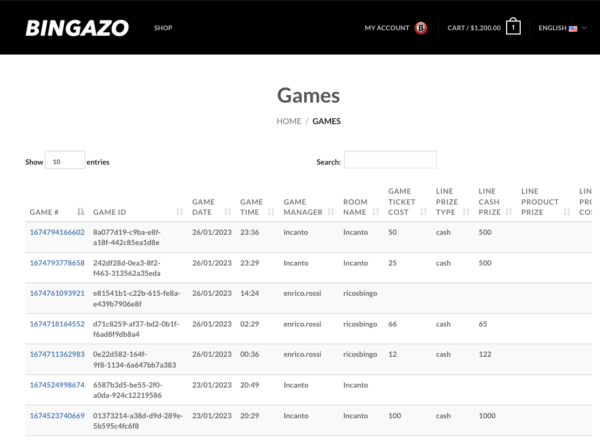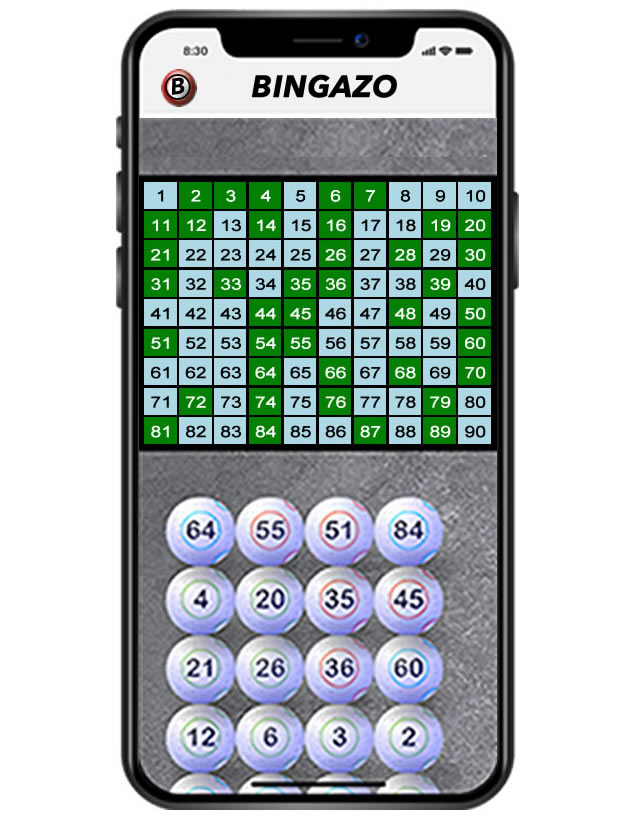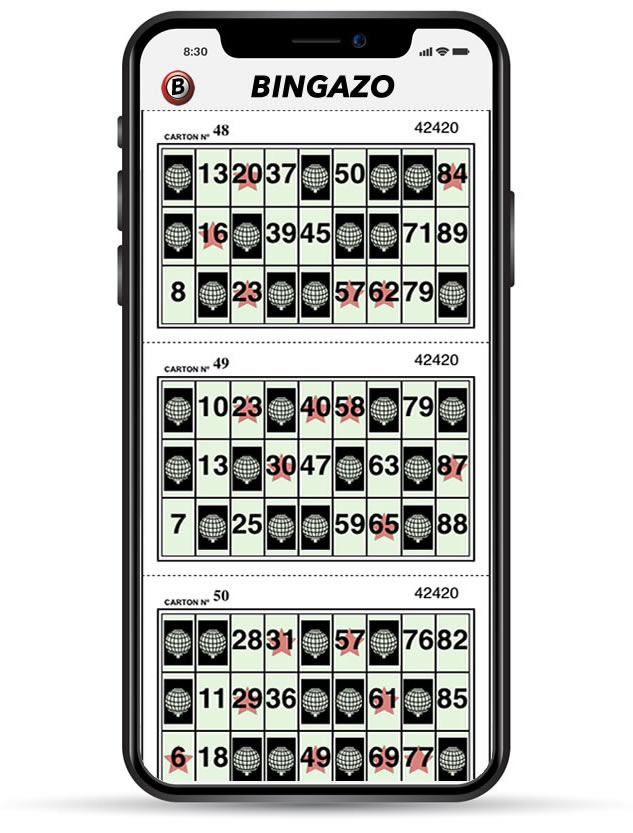The BINGAZO Bingo Game Management & Display System
What is in the Box?
- 1x Pre-Programmed BINGAZO Display App Stick
- 1x App Stick Remote Control (bluetooth)
- 1x Live Video USB Ball Camera
- 1x Camera Mounting Clamp
- 1x Adjustable Camera Mounting Arm
- 1x HD-MI Short Cable
- 1x Micro USB Cable
- 1x USB Power Plug
- 2x AAA Batteries for remote control

Connecting the BINGAZO Hardware:
BINGAZO Live Video USB Ball Camera
- Screw in one end of the Adjustable Camera Mounting Arm to the USB Ball Camera.
- Thread on the Camera Mounting Clamp to the other end of the Adjustable Camera Mounting Arm.
- Tighten the Camera Mounting Clamp to your Bingo Ball Cage or Blower. Use the Adjustable Camera Mounting Arm to position the Ball Camera.
- Connect the Ball Camera USB cable to the BINGAZO 24 inch Touch Screen Control Station or computer that will manage your Bingo Room and games.
BINGAZO Display App Stick
- Connect the Micro USB Cable to the BINGAZO Display App Stick.
- Connect the BINGAZO Display App Stick to a HD-MI input port on your TV. Use the HD-MI Short Cable as an extension if needed.
- Connect the other end of the Micro USB Cable to the your televisions USB Power port or use the USB Power Plug.
- The BINGAZO Display App Stick will power up and present an App Launcher. Use the App Stick Remote Control to open the Settings Menu.
- Select Network & Internet. Under Available Networks, Select and enter password for your Wi-Fi.
- Return to the App Launcher and Select the BINGAZO app icon.
BINGAZO Display App

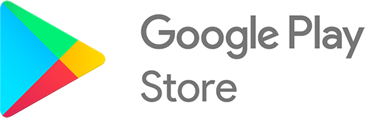
The BINGAZO Display App comes preloaded on the BINGAZO Display App Stick But can also be downloaded from the Google Play Store to any Android device.
The BINGAZO App
Logging Into the BINGAZO App
- Using the BINGAZO 24 inch Touch Screen Control Station, a Computer, Television, App Stick, Tablet or Device that will manage or display your Bingo Room, Open the BINGAZO.App
- Select the admin link at the top of the login box.
- Enter your admin username & password.
Admin Set-up Screen
The Admin Set-up Screen is where you will select what BINGAZO will display on the device you are connecting.
There are four options:
- Game Monitor: screen containing the Flashboard, Game Info, Video Feed and Room QR code for players to connect their device.
- Game Board: screen is the standard full screen Flashboard with illuminating called ball numbers.
- Rollerball: screen containing the Flashboard, Game Info & Animated Called Balls.
- Live Feed: is a combination of the Game Monitor & Rollerball Views.
Game Control Dashboard
The BINGAZO Game Control Dashboard is where operators can manage all aspects of their Bingo games and is separated into four parts.
- The Left Side Column
- The Top Header Bar
- Main Section
- Footer
The Left Side Column:
The Left Side column pertains to Your Bingo Room.
- Room Name – Displays what Bingo Room you logged into.
- Games Button – Opens database of all Bingo Games played in your room with a searchable list and individual game data.
- Room Settings Button – Opens room settings modal where Ticket Series ID, Ticket Style, Ticket Color, and Coordinated Universal Time (UTC) are saved.
- Runner Settings Button – Opens Runner Settings modal where your Bingo Ticket Salespeople (Runners) are saved & deleted by name.
- Admin Connections & Screen Links – List usernames of all Room Administrators that are currently connected to the Bingo room and links to other admin screens.
- Users – Lists usernames of all connected Users to the Bingo room.
- App Messages – Scrollable data log of BINGAZO App messages from the current room.
The Top Header Bar:
- New Game Button – Starts a New Bingo Game. A confirmation modal will pop-up to verify. Starting a new game will replace the current one.
- Select Pause Screen – Drop down menu to select your advertising screen image that is displayed when game is paused.
- Pause Game Button – Pauses game and transmits your advertising message screen to all connected devices.
- Reload Page Button – Rarely will you need this button. It will reset the game in case of an issue.
Main Section:
The Main Section is divided into three parts where all Bingo games are managed from.
Add Game Info
- Línea – Selector switch to turn on / off a Línea payout or just a Bingo payout.
- Show Winner – Selector switch to turn on / off the showing of the Verified Winning Ticket on admin connected Flashboard displays.
- Share Win – Selector switch to share prize payout if multiple tickets win or pay each winning ticket the full prize amount. When Off, the prize RISK Amounts are displayed in the Pay-Out box of the Load Tickets section.
- Ticket Price – Enter Price per Bingo ticket for current game.
- Game ID – Current Game ID designated by the BINGAZO server.
- Game Number – Current Game Number designated by the BINGAZO server.
- Line Prize Type – Select if Línea win prize is cash or product.
- Line Cash Prize – Enter amount of Línea cash prize.
- Line Product Prize – Enter Product Prize If Line Prize Type is set to Product,
- Line Product Cost – Enter Product Prize Cost If Line Prize Type is set to Product,
- Bingo Prize Type – Select if Bingo win prize is cash or product.
- Bingo Cash Prize – Enter amount of Bingo cash prize.
- Bingo Product Prize – Enter Bingo Prize if Bingo Prize Type is set to Product
- Bingo Product Cost – Enter Bingo Prize cost If Bingo Prize Type is set to Product,
- Register Button – Registers Game Info to the server once selected.
- Game Registered Notification – A confirmation message that the Game Info has been Registered. Allows Unlocking to change until first ball called is selected on the Called Number Keypad.
Load Tickets
- Pay-Out – Displays the total to be paid out based on the Línea & Bingo Prize amounts registered for game.
- Collected – Displays amount to be collected for the number of Loaded / Sold Tickets multiplied by Ticket Price.
- Profit – Displays cash amount that is earned for current game as profit after payout.
- Margin – Displays current game profit margin in percentage.
- Carton Nº – Enter the starting ticket number of ticket group.
- Cant. – Enter number of tickets in group.
- Runner Select – Select Runner / Salesperson for ticket group.
- Amount – Auto displays amount of cash Runner / Salesperson owes for ticket group.
- Add Ticket Group – Add another ticket group with the blue + button. Can delete ticket group with red X button.
- Grid Layout – Select to view loaded tickets in a list or grid view with sizing scale.
- Load Tickets Button – Loads all sold ticket groups into current game to be played.
- Loaded Tickets – All tickets that are sold will be displayed when loaded and numbers automatically marked when called.
Play Game
- Full Screen Button – Enlarges the Called Number Keypad to display Full Screen for easy ball number touch entry. When in Full Screen an Exit Full Screen button will appear.
- Pause Game Button – Pauses game and transmits your advertising message screen to all connected devices.
- Transmit Button – Transmits LIVE Video from the BINGAZO Ball Cam to the Game Monitor Screen.
- Called Number Keypad – Enter Called Ball Numbers with mouse or by touch. You can un-select number if a mistake is made.
- Video Stream – When transmitting video, stream will be displayed here.
- Animated Called Balls – With each Called Ball Number entered on the Called Number Keypad an animated ball will roll out.
Footer:
Admin Message Box – Enter a text message and Send to all connected users.
Room Setup
Before starting a Bingo game, your Room & Runner settings have to be added within the Game Control Dashboard.
Room Settings
- Series ID – Enter the Bingo Ticket Series ID number.
- Ticket Style – Select from Style 1 or Style 2
- Ticket Color – Select the color of your paper Bingo tickets.
- UTC Offset – Add the Coordinated Universal Time (UTC) Offset for your Bingo Room’s location. Find your UTC Offset
- Caller Language 1 – Select from 6 Languages for Caller Voice. Spanish (Mexico), English (US), Portuguese (Brazil), Spanish (Spain), Italian & French.
- Caller Language 2 – A second Language can be called after the first. Leave choice “Select” for no voice.
- Save Button – Saves Room Settings
Runner Settings
- Runner Name – Add Runner’s / Ticket Salesperson’s name
- Save Runner Button – Saves Runners / Ticket Salespeople to your room.
- Delete Runner Button – Deletes Runner / Ticket Salesperson from your room.
The Reload Page Button will need to be pressed after Room Setup is complete to load new Room & Runner Settings.
Starting and Playing a New Bingo Game:
- In the Game Control Dashboard header, Click or Touch the New Game Button to Start a New Bingo Game. A confirmation modal will pop-up to verify. Starting a new game will override the previous one.
- Game Info is added by toggling the Línea payout, Show Winner, & Share Win to your liking. They default to ON as it is the most common Bingo practice. Game ID & Game Number will be automatically created by the BINGAZO server. Add the game Ticket Price, Prize Types & Prizes. Now click or touch the blue Register Button locking in the Game Info. When Game Info is Registered the Load Tickets section will populate the Pay-Out amount. You can Unlock and edit the Game Info until the first called ball number is selected on the Called Number Keypad.
- Load Tickets that are sold by entering the Starting Ticket ID Number, Number of Sequential Tickets and Who sold them. The amount money the Runner / Salesperson will collect will automatically be calculated. Use the blue + button to add a new ticket group for each Runner / Salesperson. Then click or touch the Load Tickets button. Total amount Collected based on the number of tickets sold, The Profit amount after prize Payout and the Margin percentage will be calculated. Continue to sell tickets until desired amounts are met.
- Play Game – Click or touch the video Transmit Button to begin the Live Stream.
- When selected ball exits the cage or blower, click or touch the corresponding number on the Called Number Keypad. This will transmit the ball number to all Flashboards and connected devices while marking numbers on all Loaded Tickets. Click or touch the Full Screen Button to enlarge the Called Number Keypad for easy ball number entry.
- Continue calling balls and entering the numbers on the Called Number Keypad until the winning Línea Ticket pops up with verification. If more than one ticket is won at same time it will be displayed as well. Make the Línea payout to player then close the Línea Winning Ticket modal.
- Continue inputting the called ball numbers on the Called Number Keypad until winning Bingo Ticket pops up with verification. If more than one ticket is won at same time it will be displayed as well. Make the Bingo payout to player then close the Bingo Winning Ticket modal. Game Over.
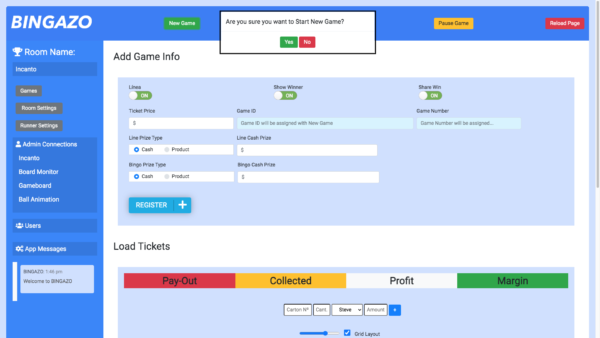
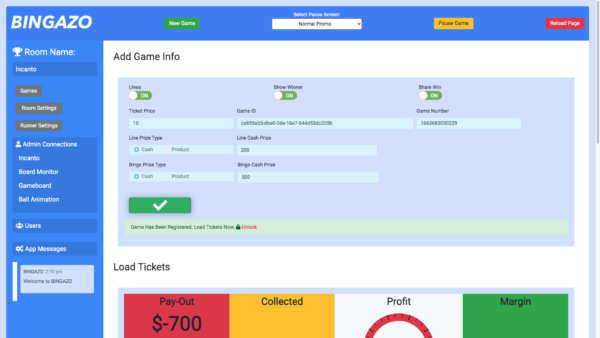
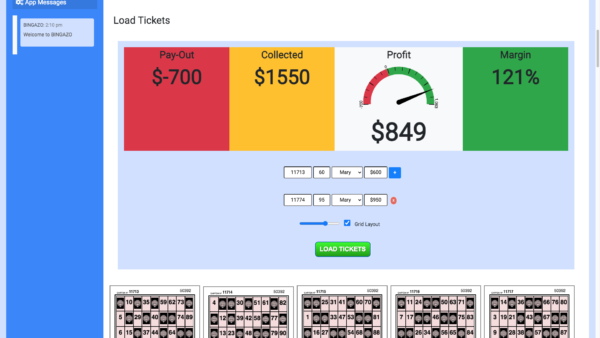
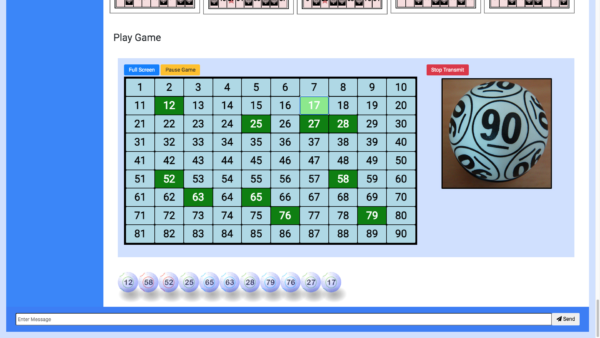
Pause Games & Broadcast Sales Material:
From the Game Control Dashboard you can click or touch the Pause Button at any time to broadcast your sales material designated by the Select Pause Screen drop down menu selection. Your advertising image will be displayed to all connected televisions, tablets or devices and player’s phones. Un-pause to return back to the Bingo game or start a new one. Custom promotional material advertising screens and images can be added from your BINGAZO.BINGO account.
Reviewing Bingo Games:
You can review all Bingo games played in your room from a searchable list with individual game data by selecting the Games Button in the left column of the Game Control Dashboard.
Players Connecting to Your Bingo Room:
Players can instantly connect to your BINGAZO Bingo Room as a Progressive Web App (PWA) just by aiming their iPhone or Android device camera at the QR code on your Game Monitor screen or printed materials. Additionally players can connect with your Bingo Room Link in a web browser. Just input their name and press connect.
Players can also easily add an unlimited number of physical tickets they purchased and watch them be checked and verified automatically by BINGAZO bettering their odds of winning and making game operators more sales.
Email [email protected] for any further questions.

 Español
Español