Setting Up the BINGAZO App Stick
- Setting Up the BINGAZO App Stick
- BINGAZO HDMI App Stick Components
- BINGAZO HDMI App Stick Connection
- Connecting the BINGAZO App Stick to Your Television
- Connect the Short USB Cable from Mini USB Port On the SIDE of the BINGAZO App Stick (Wide Side of Mini USB Toward the BINGAZO Logo) to Your TV's Standard USB Port for Power.
- If Your TV Dose Not Have a USB Port, the BINGAZO App Stick Can Be Powered With the Long Cable & USB Power Supply.
- Use the Short HDMI Extension Cable if the BINGAZO App Stick Dose Not Fit Directly In the HDMI Port On Your TV.
- Connect the BINGAZO App Stick to Your TV's HDMI Port & Power With the Standard USB Port for Power.
- Starting Up the BINGAZO App Stick
- BINGAZO App Stick Startup - Android LOADING
- 1st Time You Will Need to Adjust the Settings. Press the BACK Button On the Remote 10 Times.
- Main Settings Will Open - Select Open System Settings.
- You Will Need to Connect the BINGAZO App Stick to the WiFi Signal.
- Next Select the Device Preferences
- Then Select Date & Time.
- Turn ON Automatic Date & Time Setting.
- BINGAZO App Stick Startup - Automatic Date & Time Turned On
- Connect to Your Google Account.
- If Your Remote Will Not Sync You Can Connect a Wired Mouse to the BINGAZO App Stick, Then Select Bluetooth.
- Select Pair New Device. On the Remote, PRESS Both Left & Right Arrow Keys Until the LED Starts to Blink. Then the Remote Will Pair.
- Press the BACK Button to Return to the BINGAZO Launcher and Select the BINGAZO Icon.
- You Will See the BINGAZO Entrance. Enter Your Bingo Room Name Press the Enter Button.
- Once You Enter Your BINGAZO Bingo Room You Will Have a Choice of Which Screen to View On Your TV.
- The BINGAZO Display Screens
Setting Up the BINGAZO App Stick#
Setting up your televisions to display your bingo games is easy. Just connect the BINGAZO App Stick to your TV and power up. You will be prompted for your BINGAZO Bingo Room Name and you will be connected. Truly a Plug n' Play device.
BINGAZO HDMI App Stick Components#
- (1) BINGAZO HDMI App Stick - This device will allow you to show your BINGAZO Bingo Games on any Television.
- (1) Bluetooth Remote Control - With the Bluetooth remote you can control the BINGAZO display settings.
- (2) AAA Batteries - The remote requires (2) AAA batteries.
- (1) USB Short Cable - Connect the short USB cable from Mini USB port on the SIDE of the BINGAZO App Stick to your TV's standard USB port for power.
- (1) USB Long Cable - If your TV dose not have a USB port, the BINGAZO App Stick can be powered with the long USB cable & USB power supply.
- (1) HDMI Short Cable - Use this short HDMI extension cable if the BINGAZO App Stick dose not fit directly in the HDMI port on your TV.
- (1) USB Power Supply - Used to power the BINGAZO App Stick if you TV dose not have a USB port.
BINGAZO HDMI App Stick Connection#
Connecting the BINGAZO App Stick to Your Television#

Connect the Short USB Cable from Mini USB Port On the SIDE of the BINGAZO App Stick (Wide Side of Mini USB Toward the BINGAZO Logo) to Your TV's Standard USB Port for Power.#

If Your TV Dose Not Have a USB Port, the BINGAZO App Stick Can Be Powered With the Long Cable & USB Power Supply.#

Use the Short HDMI Extension Cable if the BINGAZO App Stick Dose Not Fit Directly In the HDMI Port On Your TV.#

Connect the BINGAZO App Stick to Your TV's HDMI Port & Power With the Standard USB Port for Power.#

Starting Up the BINGAZO App Stick#
The BINGAZO App Stick will power On & Off with your TV if using the direct USB cable. If using the external power supply and you will need the BINGAZO remote to power it on. There will be an Android startup screen followed by the BINGAZO LAUNCHER APP. After the 1st setup clicking on the BINGAZO Icon will Launch the BINGAZO Display.
BINGAZO App Stick Startup - Android LOADING#
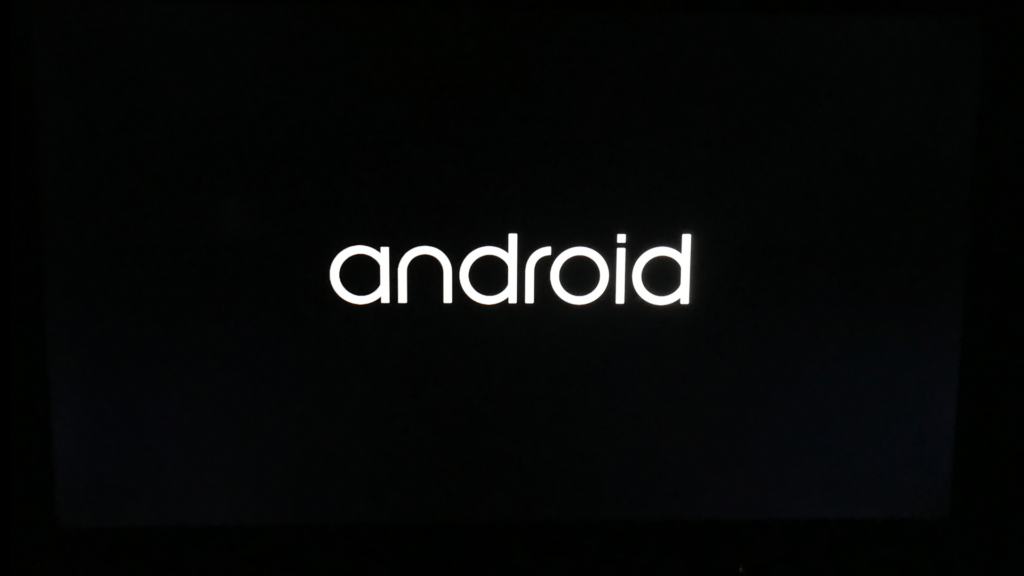
1st Time You Will Need to Adjust the Settings. Press the BACK Button On the Remote 10 Times.#

Main Settings Will Open - Select Open System Settings.#
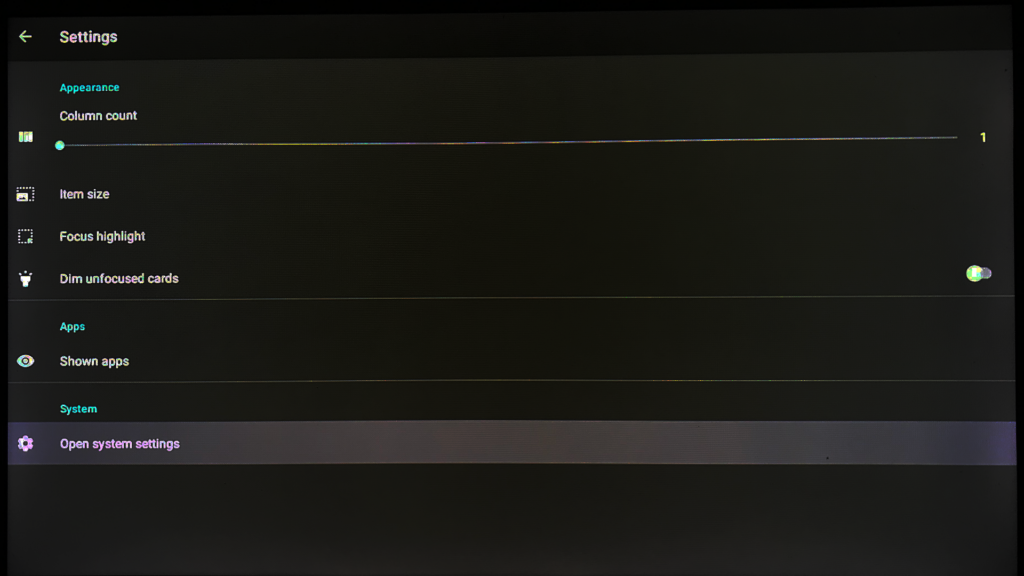
You Will Need to Connect the BINGAZO App Stick to the WiFi Signal.#
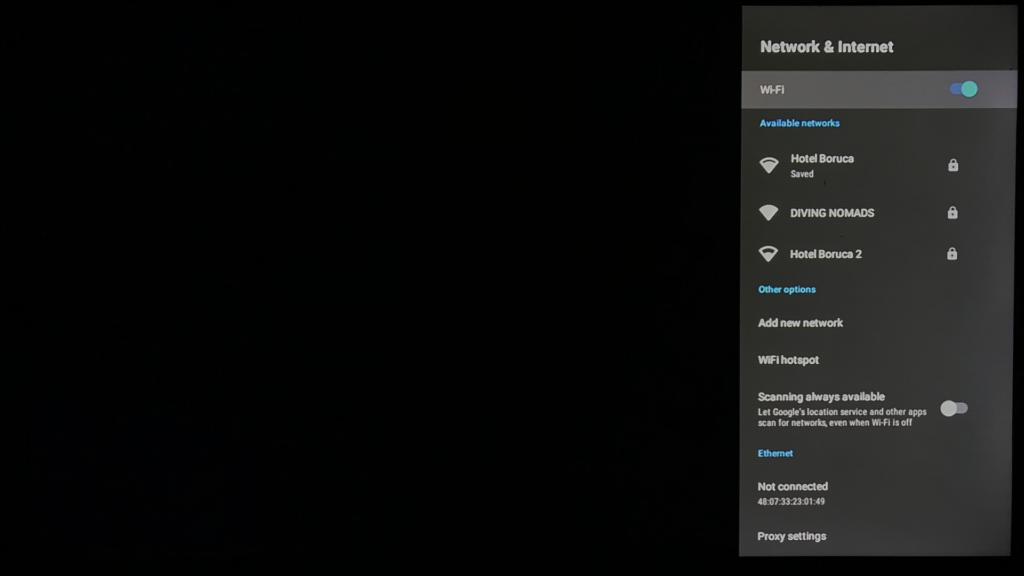
Next Select the Device Preferences#
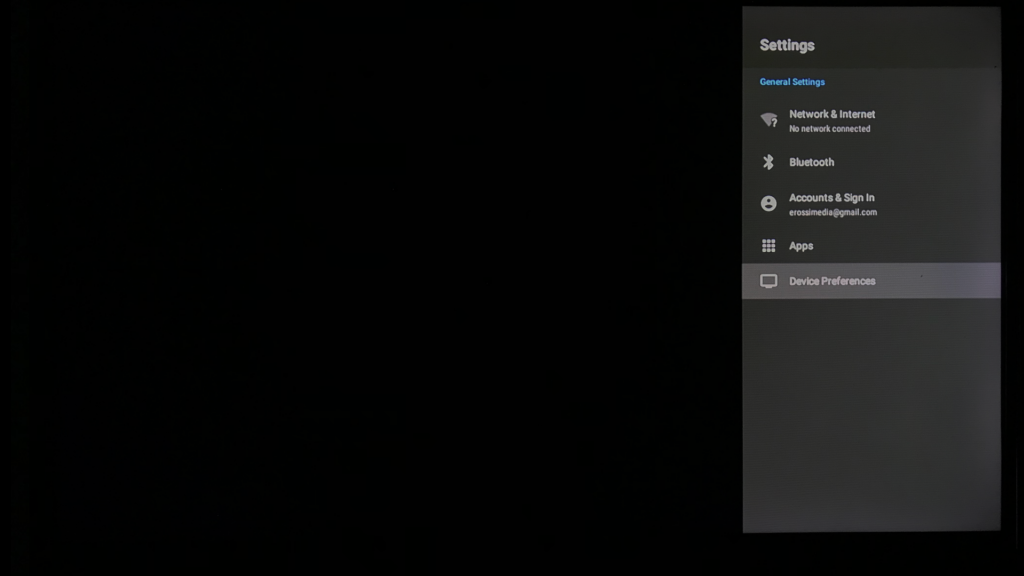
Then Select Date & Time.#
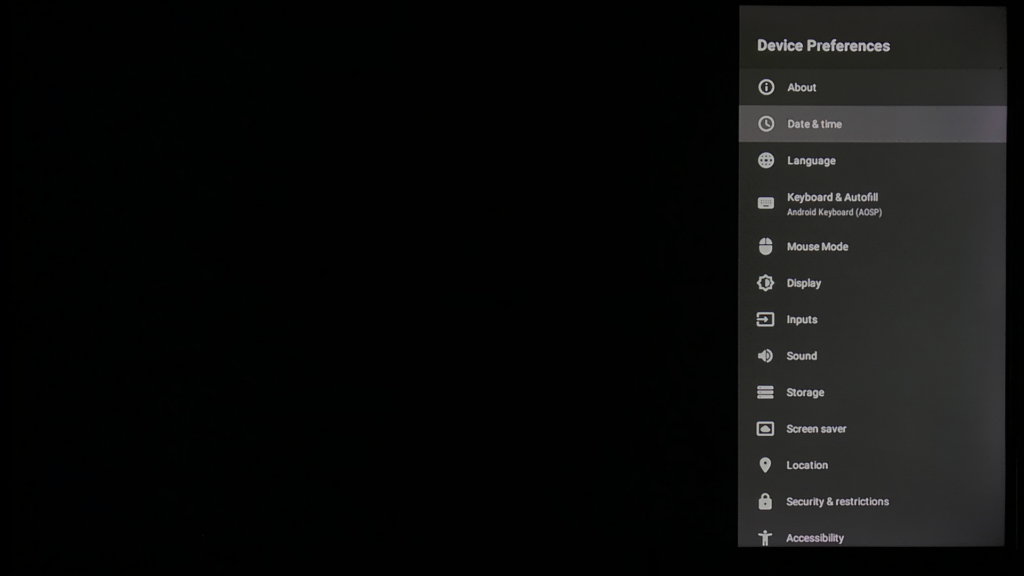
Turn ON Automatic Date & Time Setting.#
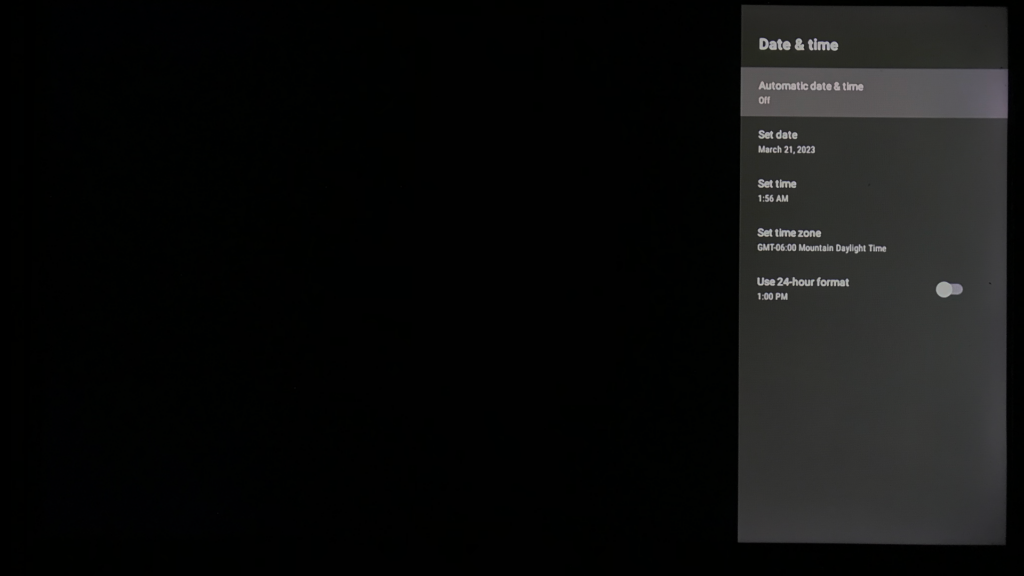
BINGAZO App Stick Startup - Automatic Date & Time Turned On#
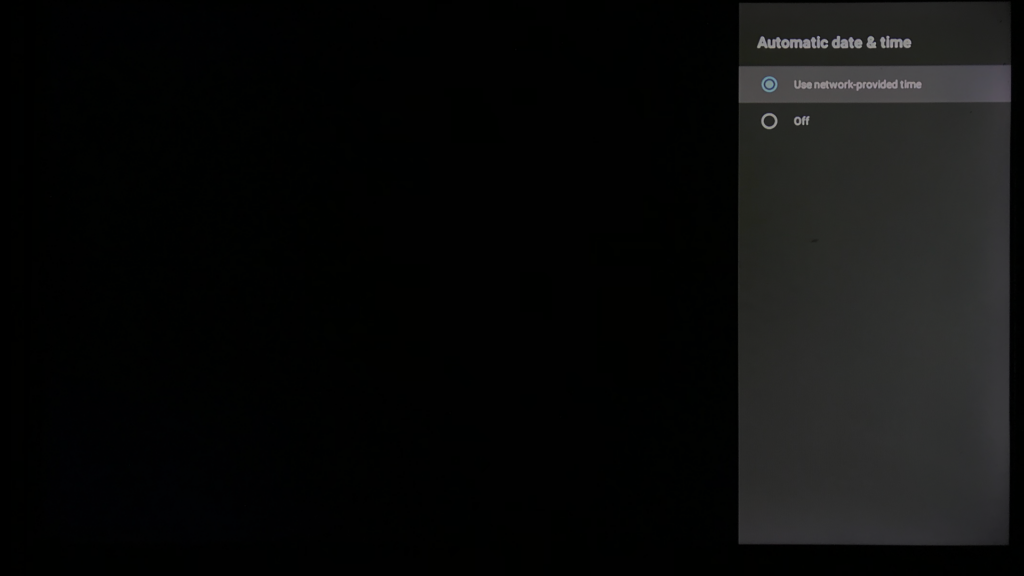
Connect to Your Google Account.#
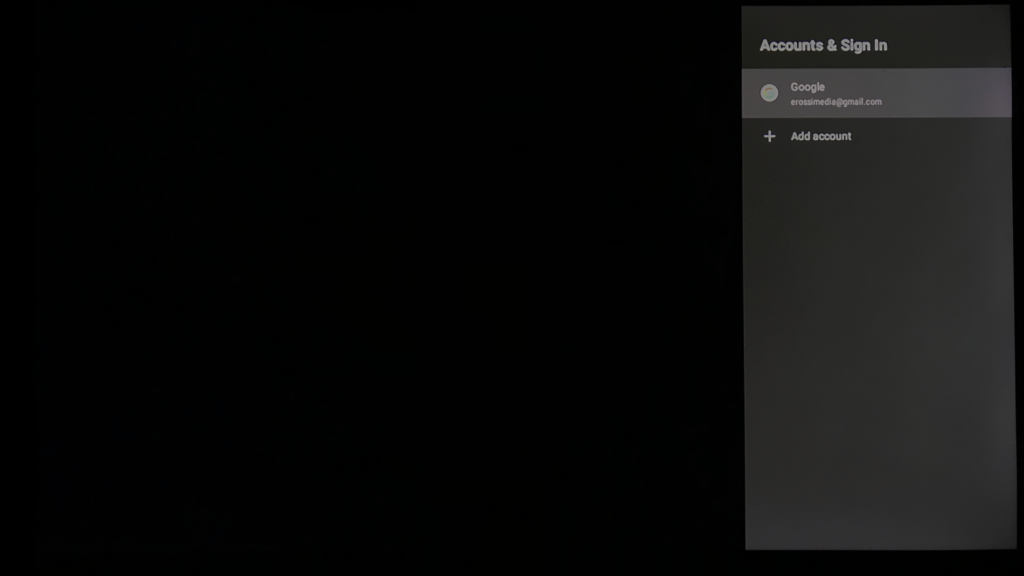
If Your Remote Will Not Sync You Can Connect a Wired Mouse to the BINGAZO App Stick, Then Select Bluetooth.#
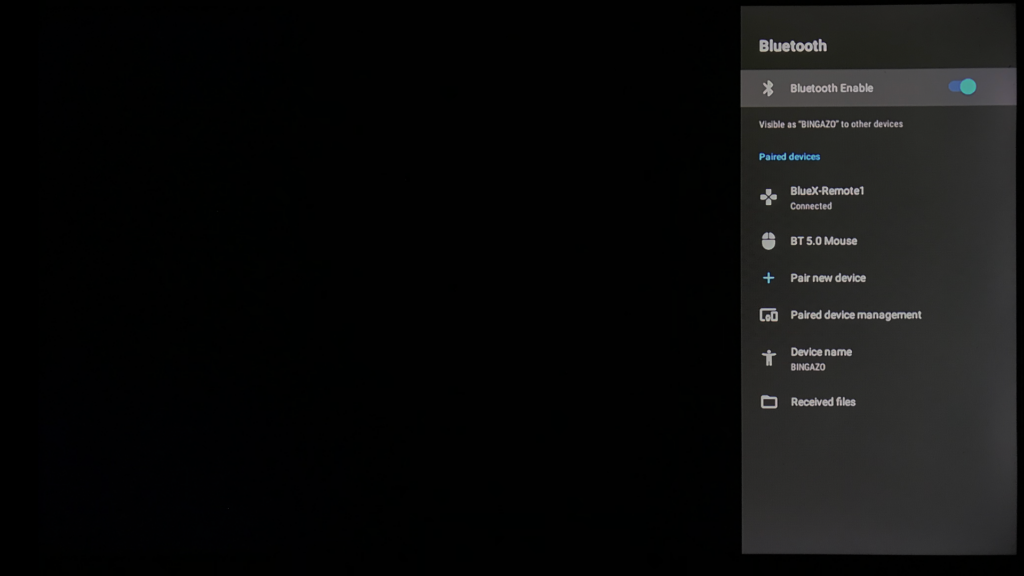
Select Pair New Device. On the Remote, PRESS Both Left & Right Arrow Keys Until the LED Starts to Blink. Then the Remote Will Pair.#
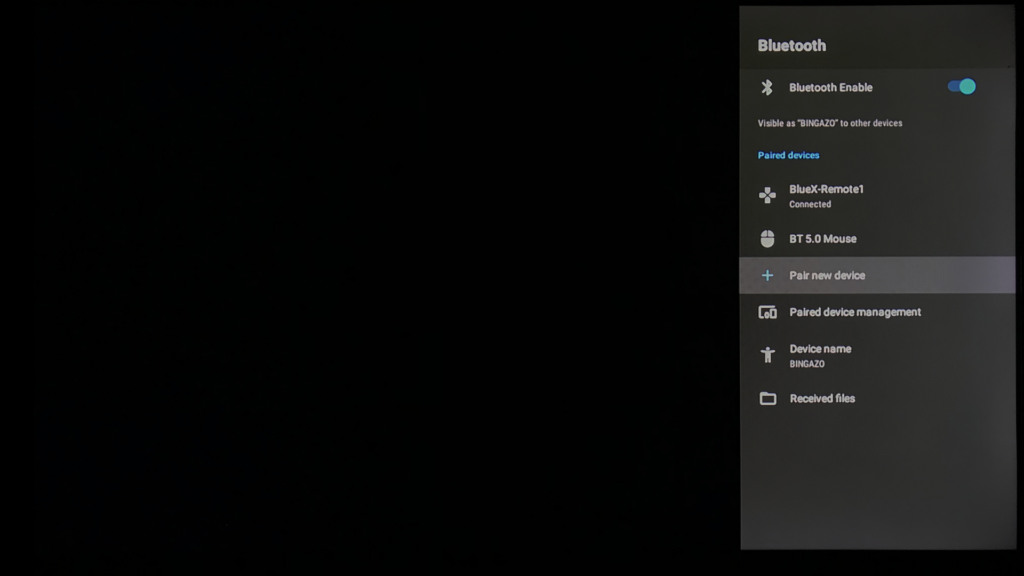
Press the BACK Button to Return to the BINGAZO Launcher and Select the BINGAZO Icon.#

You Will See the BINGAZO Entrance. Enter Your Bingo Room Name Press the Enter Button.#
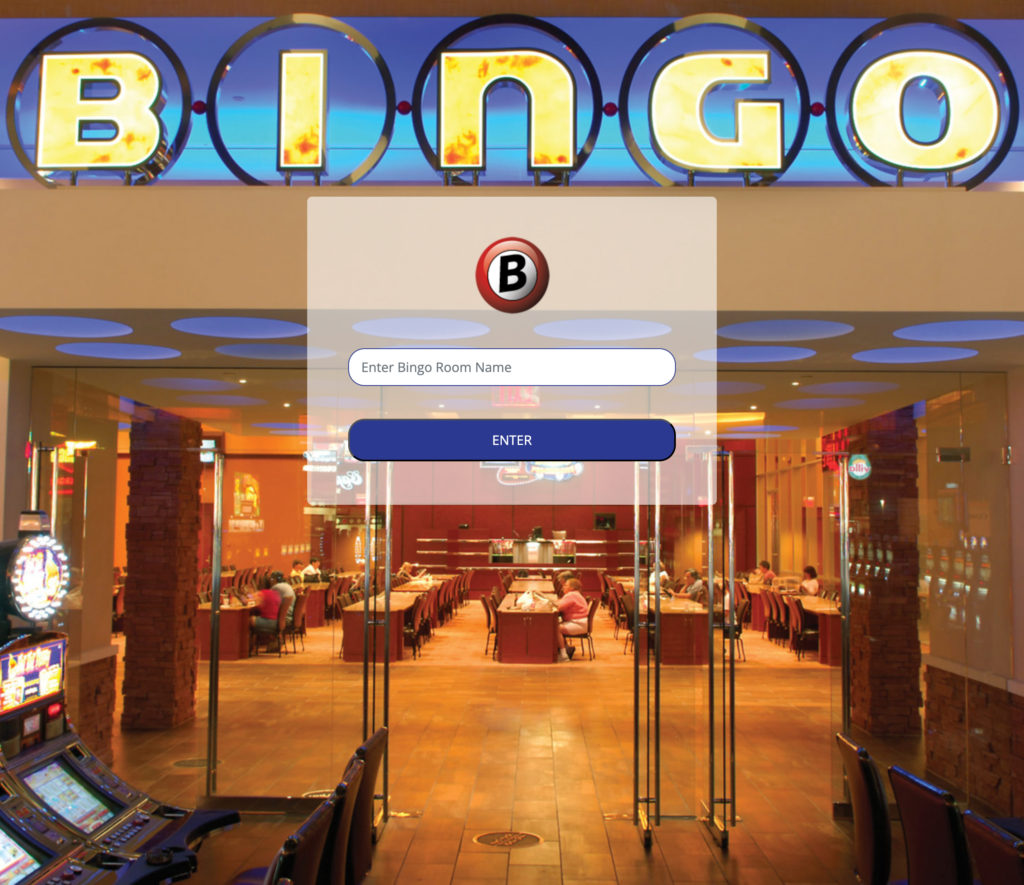
Once You Enter Your BINGAZO Bingo Room You Will Have a Choice of Which Screen to View On Your TV.#
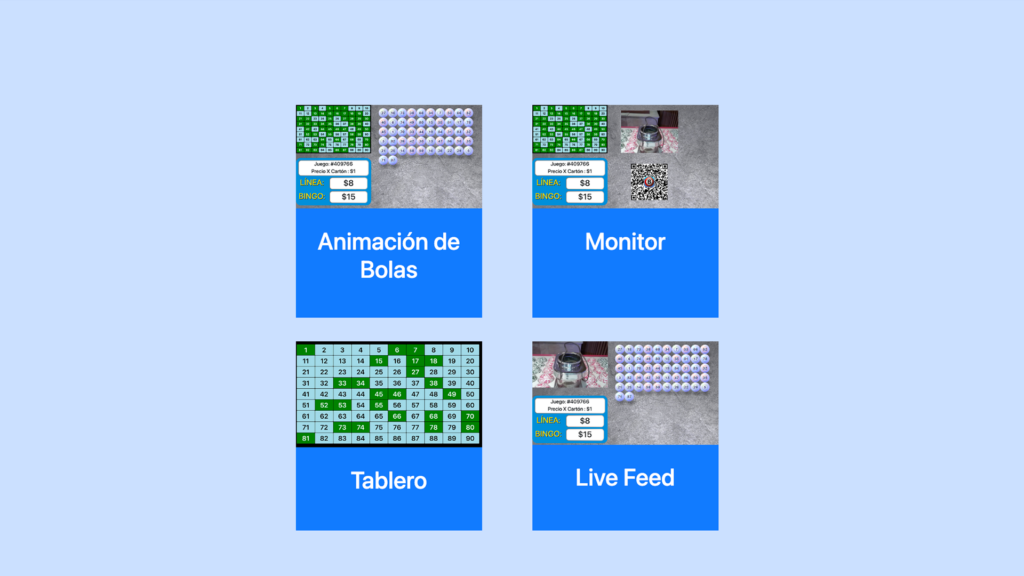
The BINGAZO Display Screens#
Rollerball#
- Rollerball: screen containing the Flashboard, Game Info & Animated Called Balls.
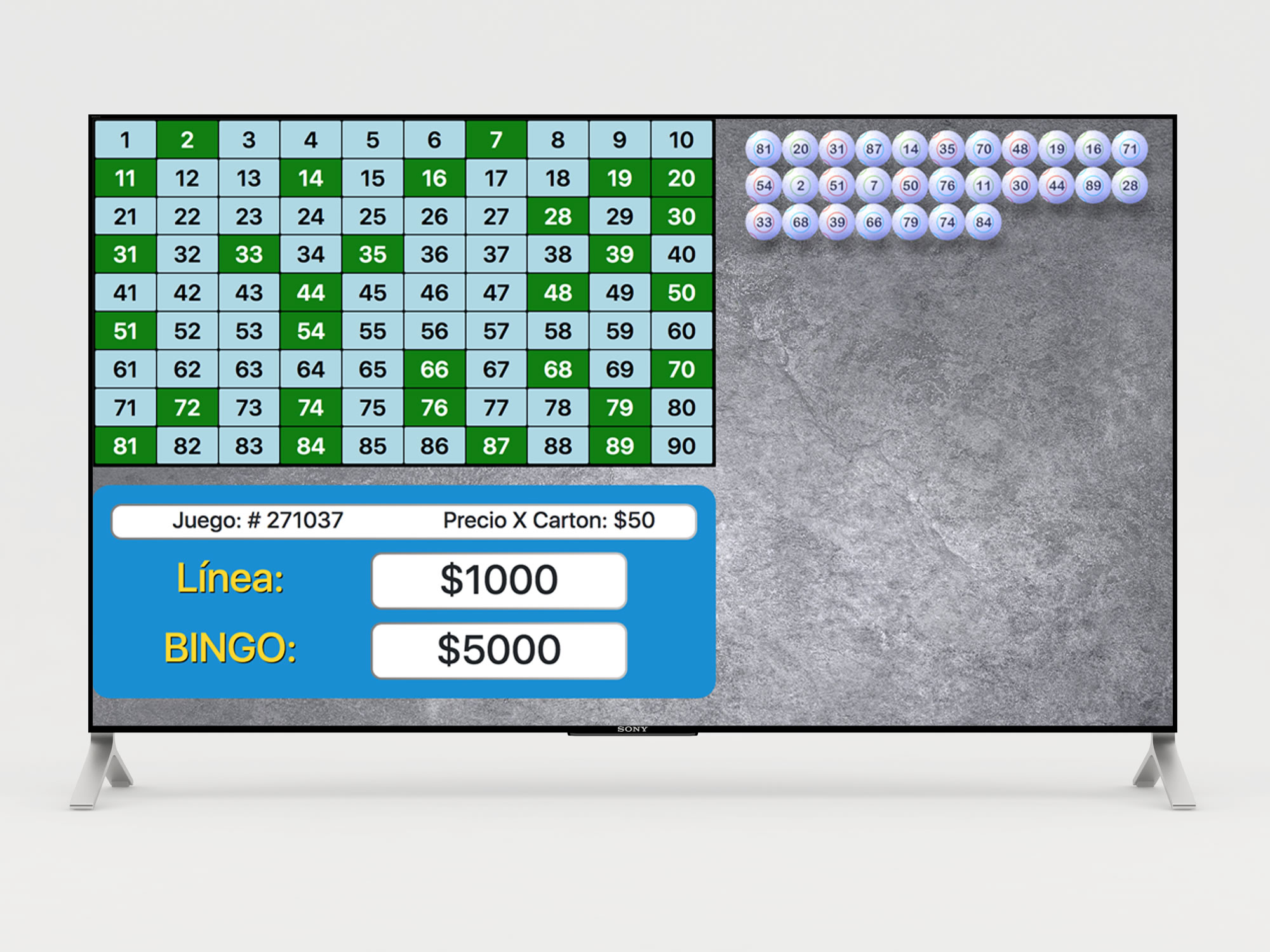 Rollerball
Rollerball
Game Monitor#
- Game Monitor: screen containing the Flashboard, Game Info, Video Feed and Room QR code for players to connect their device.
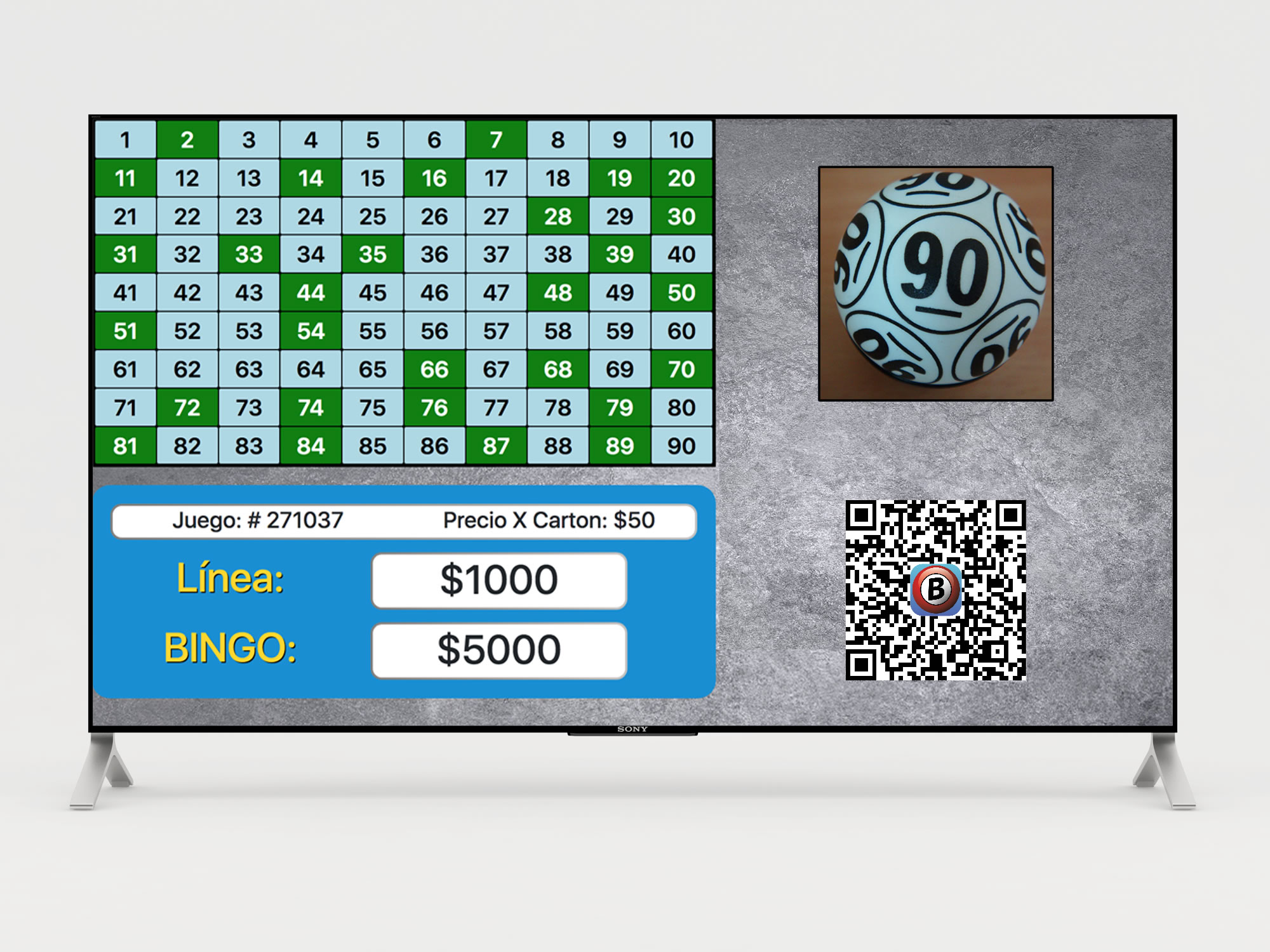 Game Monitor
Game Monitor
Game Board#
- Game Board: screen is the standard full screen Flashboard with flashing illuminating called ball numbers.
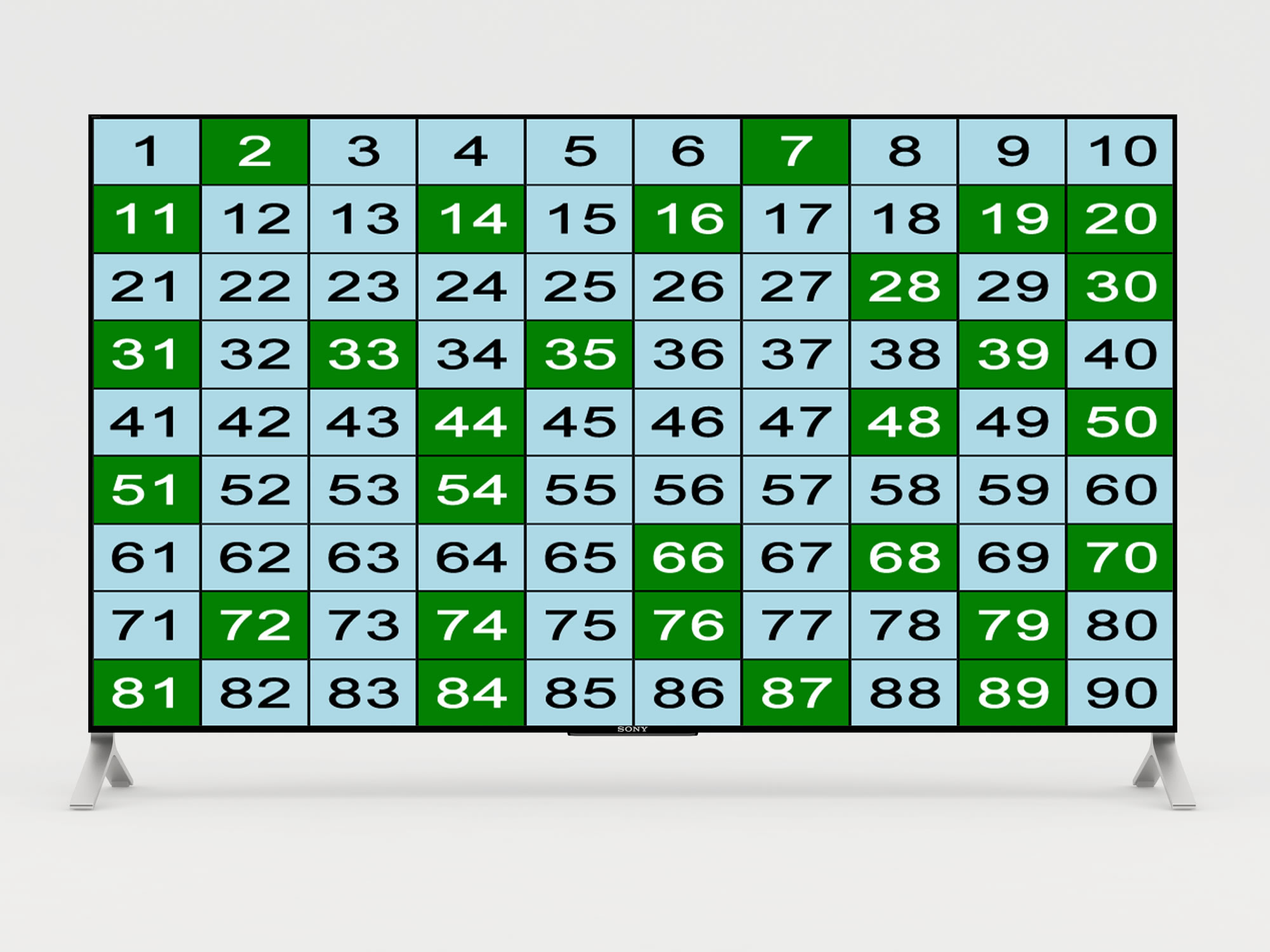 Game Board
Game Board
Move On to Playing a BINGAZO Bingo Game with the BINGAZO App Server

 Español
Español