Configurar la BINGAZO App Stick
- Configurar la BINGAZO App Stick
- Componentes del dispositivo HDMI BINGAZO App Stick
- Conexión de dispositivo HDMI BINGAZO App Stick
- Conexión de BINGAZO App Stick a su Televisor
- Conecte el cable USB corto desde el puerto mini USB en el LADO del BINGAZO App Stick (lado ancho del mini USB hacia el logotipo de BINGAZO) al puerto USB estándar de su televisor para obtener energía.
- Si su televisor no tiene un puerto USB, la aplicación BINGAZO Stick se puede alimentar con el cable largo y la fuente de alimentación USB.
- Utilice el cable de extensión HDMI corto si el BINGAZO App Stick no encaja directamente en el puerto HDMI de su televisor.
- Conecte el BINGAZO App Stick al puerto HDMI de su televisor y enciéndalo con el puerto USB estándar para alimentación.
- Iniciar el BINGAZO App Stick
- BINGAZO App Stick Inicio - Android Cargando
- La Primera Vez Necesitarás Ajustar la Configuración. Presione el Botón ATRÁS en el Control Remoto 10 veces.
- Se Abrirá la Configuración Principal: Seleccione Abrir Configuración del Sistema.
- Deberá Conectar el BINGAZO App Stick a la Señal WiFi.
- Siguiente Seleccione las Preferencias del Dispositivo
- Luego seleccione Fecha y Hora.
- Active la Configuración Automática de Fecha y Hora.
- BINGAZO App Stick Inicio: Fecha y Hora Automáticas Activadas
- Conéctese a Su Cuenta de Google.
- Si su Control Remoto No se Sincroniza, Puede Conectar un Ratón con Cable al BINGAZO APP STICK y Luego Seleccionar Bluetooth.
- Seleccione Emparejar Nuevo Dispositivo. En el Control Remoto, PRESIONE las Teclas de Flecha Izquierda y Derecha Hasta que el LED Comience a Parpadear. Entonces el Control Remoto se Emparejará. <- ->
- Presione el Botón ATRÁS para Regresar al Launcher de BINGAZO y Seleccione el Icono BINGAZO.
- Verás la entrada al BINGAZO. Ingrese el nombre de su Sala de bingo. Presione el Botón Enter.
- Una Vez que Ingrese a su Sala de Bingo BINGAZO, Podrá Elegir qué Pantalla Ver en su Televisor.
- Las Pantallas de visualización BINGAZO
Configurar la BINGAZO App Stick#
Configurar sus televisores para mostrar sus juegos de bingo es fácil. Simplemente conecte el BINGAZO App Stick a su televisor y enciéndelo. Se le pedirá el nombre de su sala de bingo BINGAZO y se conectará. Verdaderamente un dispositivo Plug n' Play.
Componentes del dispositivo HDMI BINGAZO App Stick#
- (1) BINGAZO HDMI App Stick -Este dispositivo te permitirá mostrar tus Juegos de BINGAZO Bingo en cualquier Televisión.
- (1) Control Remoto Bluetooth -Con el control remoto Bluetooth puedes controlar la configuración de la pantalla BINGAZO.
- (2) Pilas AAA - El control remoto requiere (2) baterías AAA.
- (1) Cable Corto USB - Conecte el cable USB corto del puerto Mini USB en el LADO del BINGAZO App Stick y al puerto USB estándar de su televisor para obtener energía.
- (1) Cable Largo USB - Si su televisor no tiene un puerto USB, el BINGAZO App Stick se puede alimentar con el cable USB largo y la fuente de alimentación USB.
- (1) Cable Corto HDMI - Utilice este cable de extensión HDMI corto si el BINGAZO App Stick no encaja directamente en el puerto HDMI de su televisor.
- (1) Fuente de Alimentación USB - Se utiliza para alimentar el BINGAZO App Stick si su televisor no tiene un puerto USB.
Conexión de dispositivo HDMI BINGAZO App Stick#
Conexión de BINGAZO App Stick a su Televisor#

Conecte el cable USB corto desde el puerto mini USB en el LADO del BINGAZO App Stick (lado ancho del mini USB hacia el logotipo de BINGAZO) al puerto USB estándar de su televisor para obtener energía.#

Si su televisor no tiene un puerto USB, la aplicación BINGAZO Stick se puede alimentar con el cable largo y la fuente de alimentación USB.#

Utilice el cable de extensión HDMI corto si el BINGAZO App Stick no encaja directamente en el puerto HDMI de su televisor.#

Conecte el BINGAZO App Stick al puerto HDMI de su televisor y enciéndalo con el puerto USB estándar para alimentación.#

Iniciar el BINGAZO App Stick#
El BINGAZO App Stick se encenderá y apagará con su televisor si usa el cable USB directo. Si utiliza la fuente de alimentación externa, necesitará el control remoto BINGAZO para encenderlo. Habrá una pantalla de inicio de Android seguida de la APLICACIÓN BINGAZO LAUNCHER. Después de la primera configuración, al hacer clic en el ícono BINGAZO se iniciará la pantalla BINGAZO.
BINGAZO App Stick Inicio - Android Cargando#
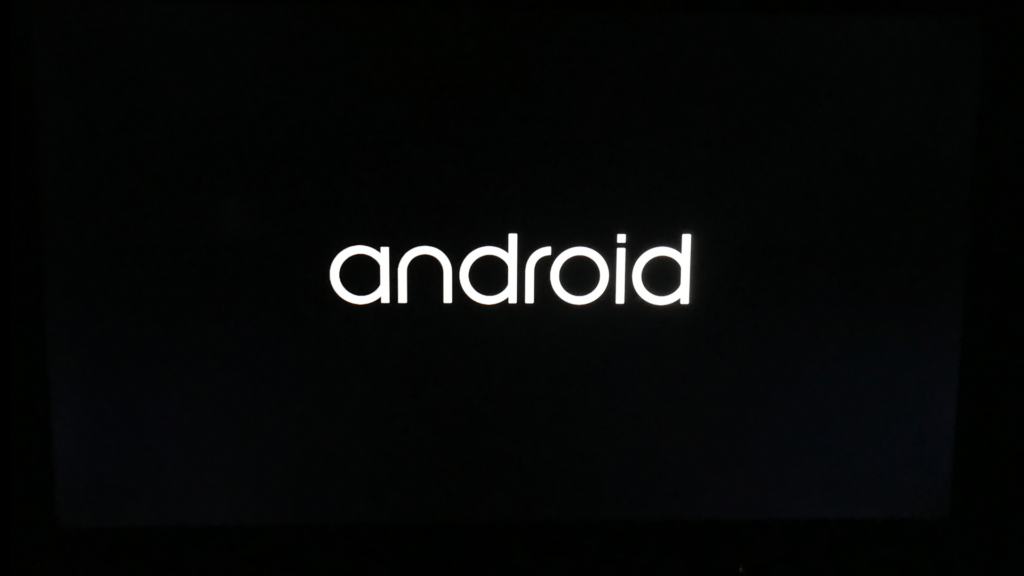
La Primera Vez Necesitarás Ajustar la Configuración. Presione el Botón ATRÁS en el Control Remoto 10 veces.#

Se Abrirá la Configuración Principal: Seleccione Abrir Configuración del Sistema.#
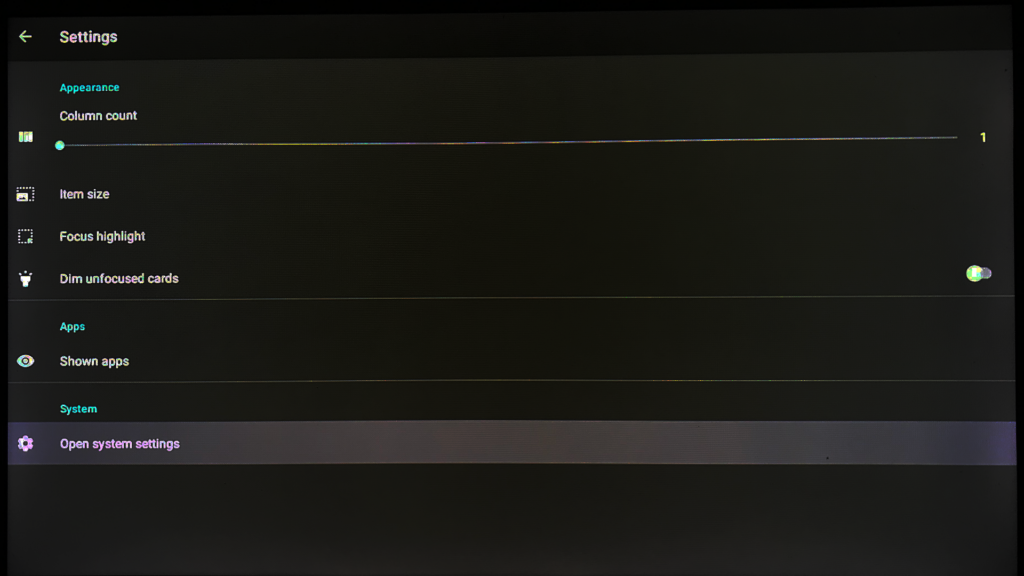
Deberá Conectar el BINGAZO App Stick a la Señal WiFi.#
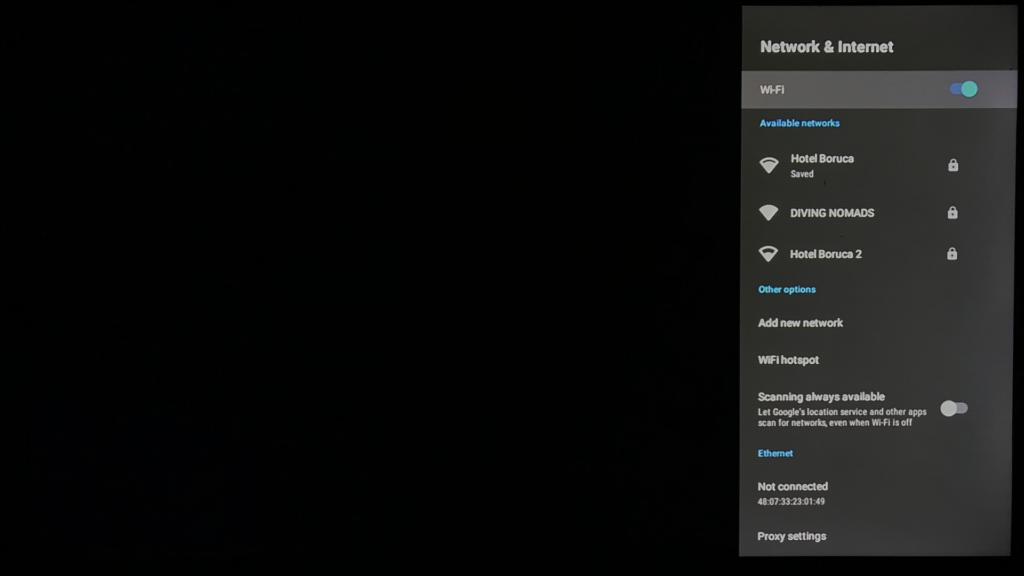
Siguiente Seleccione las Preferencias del Dispositivo#
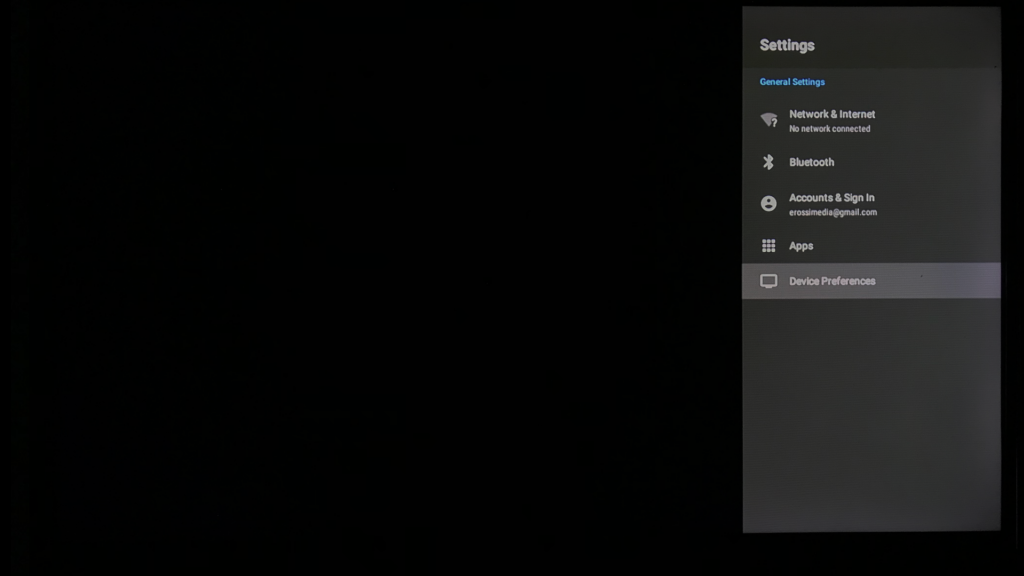
Luego seleccione Fecha y Hora.#
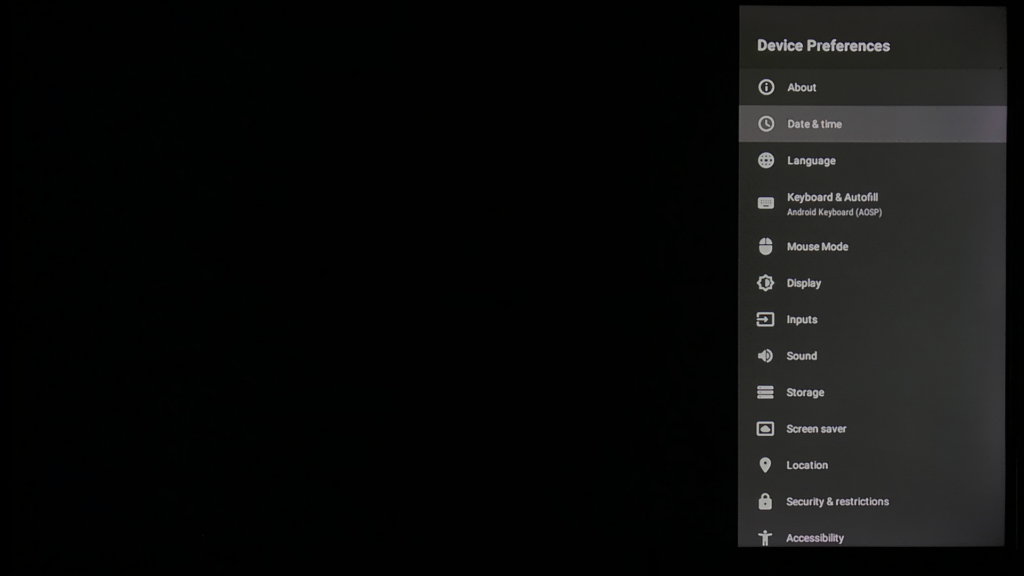
Active la Configuración Automática de Fecha y Hora.#
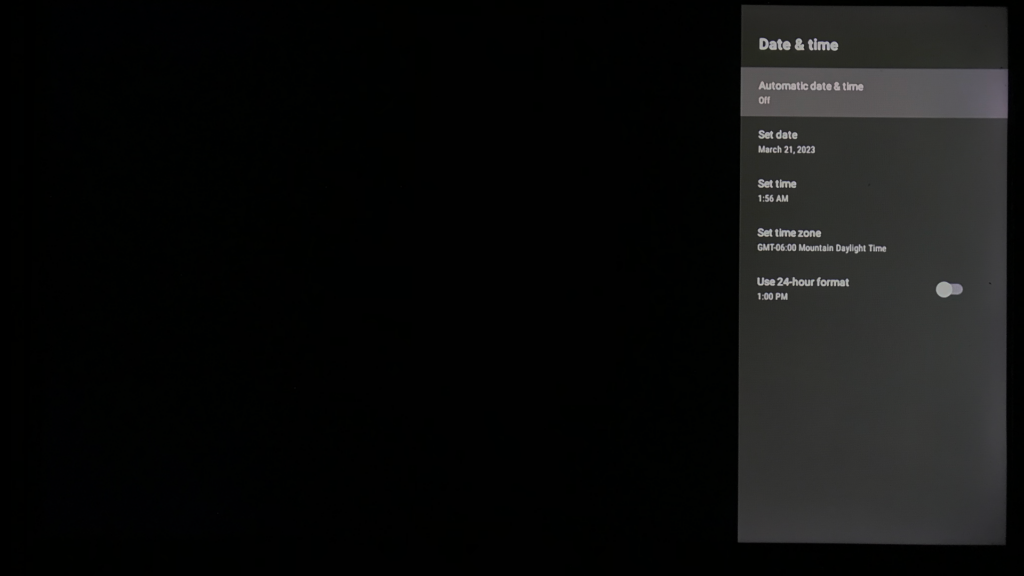
BINGAZO App Stick Inicio: Fecha y Hora Automáticas Activadas#
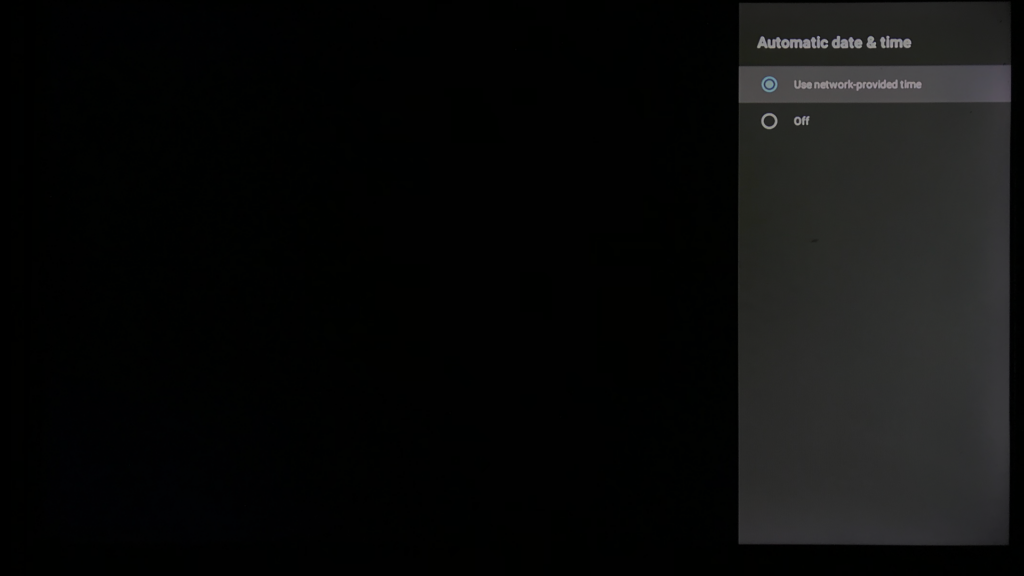
Conéctese a Su Cuenta de Google.#
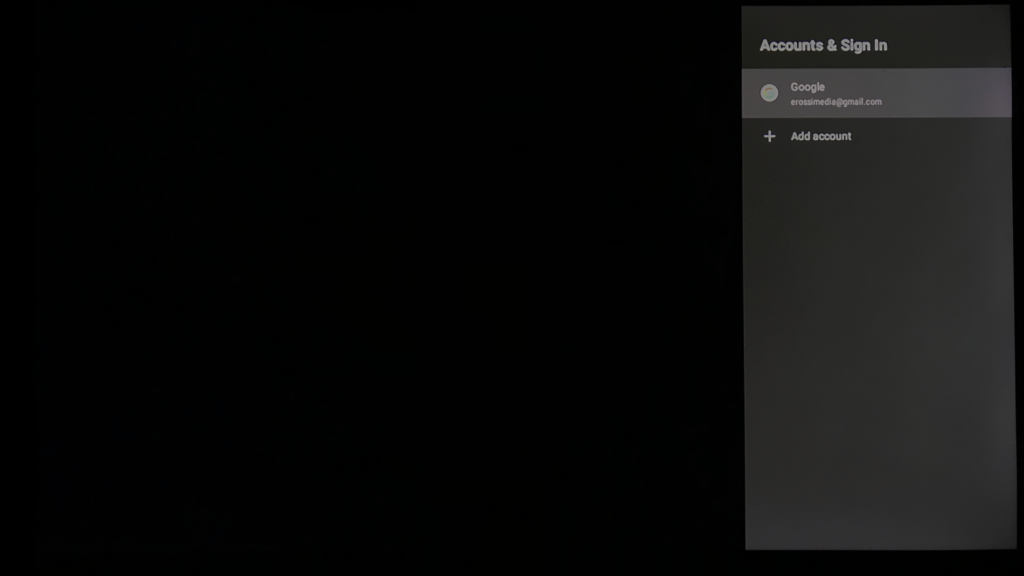
Si su Control Remoto No se Sincroniza, Puede Conectar un Ratón con Cable al BINGAZO APP STICK y Luego Seleccionar Bluetooth.#
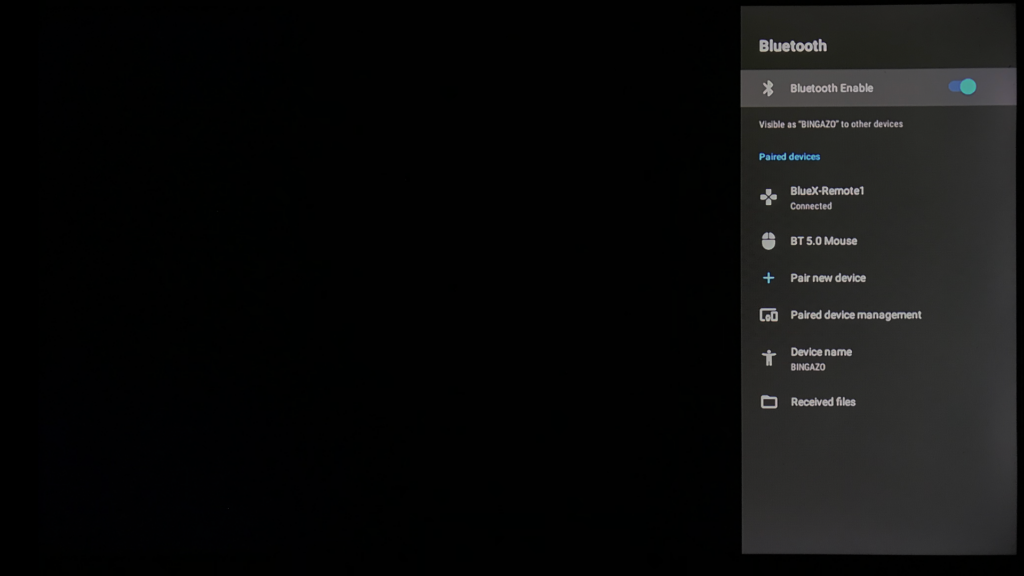
Seleccione Emparejar Nuevo Dispositivo. En el Control Remoto, PRESIONE las Teclas de Flecha Izquierda y Derecha Hasta que el LED Comience a Parpadear. Entonces el Control Remoto se Emparejará. <- ->#
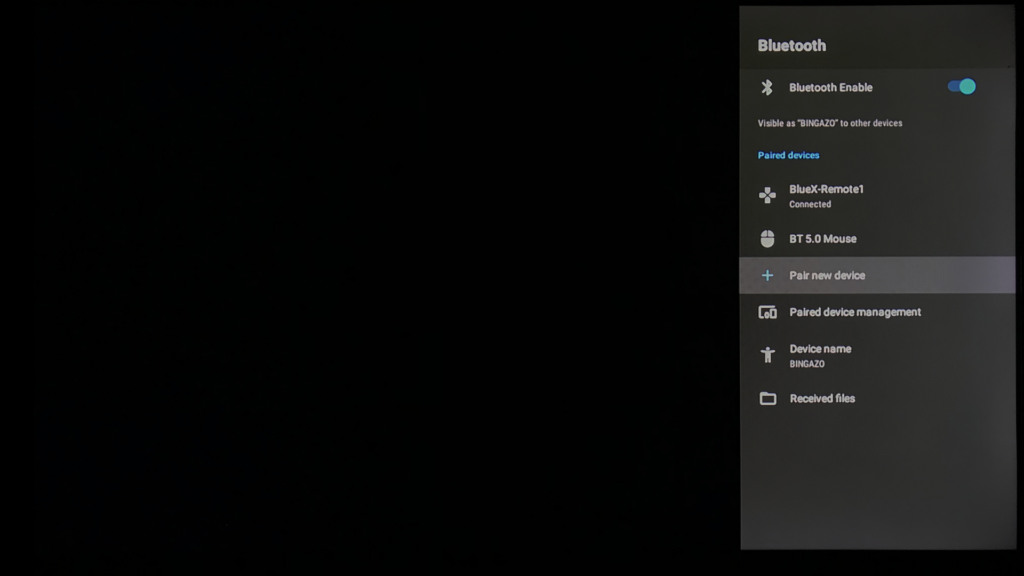
Presione el Botón ATRÁS para Regresar al Launcher de BINGAZO y Seleccione el Icono BINGAZO.#

Verás la entrada al BINGAZO. Ingrese el nombre de su Sala de bingo. Presione el Botón Enter.#
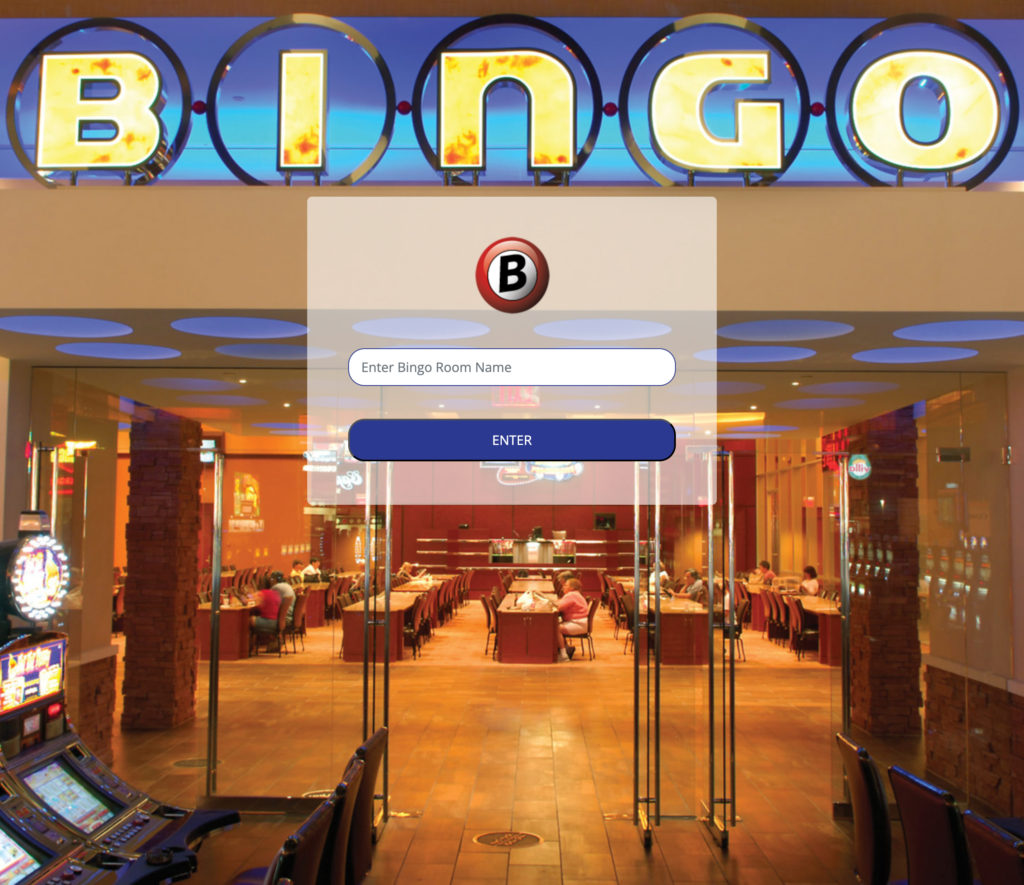
Una Vez que Ingrese a su Sala de Bingo BINGAZO, Podrá Elegir qué Pantalla Ver en su Televisor.#
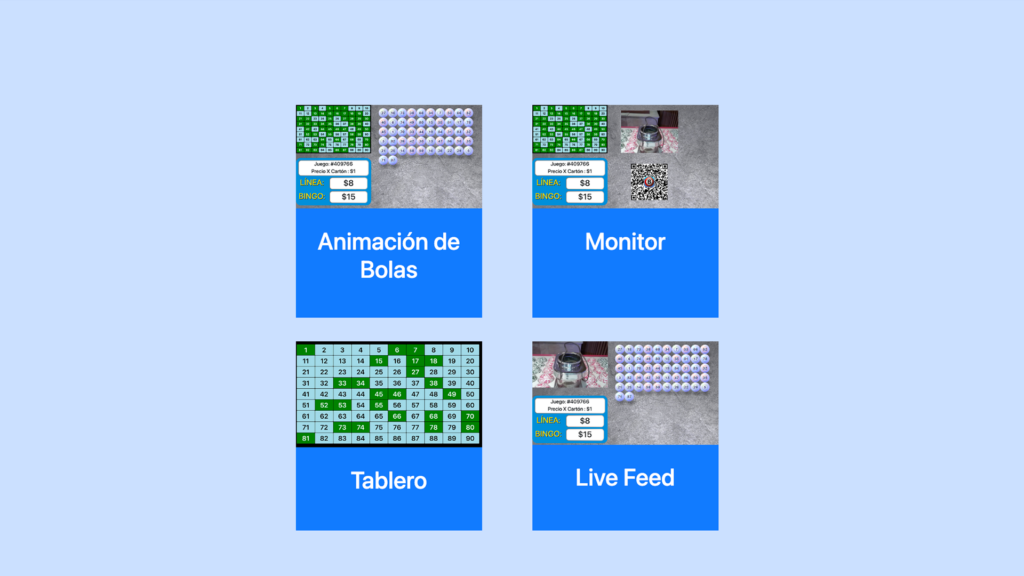
Las Pantallas de visualización BINGAZO#
Rollerball#
- Rollerball: Pantalla que contiene el Flashboard, la información del juego y las bolas animadas llamadas.
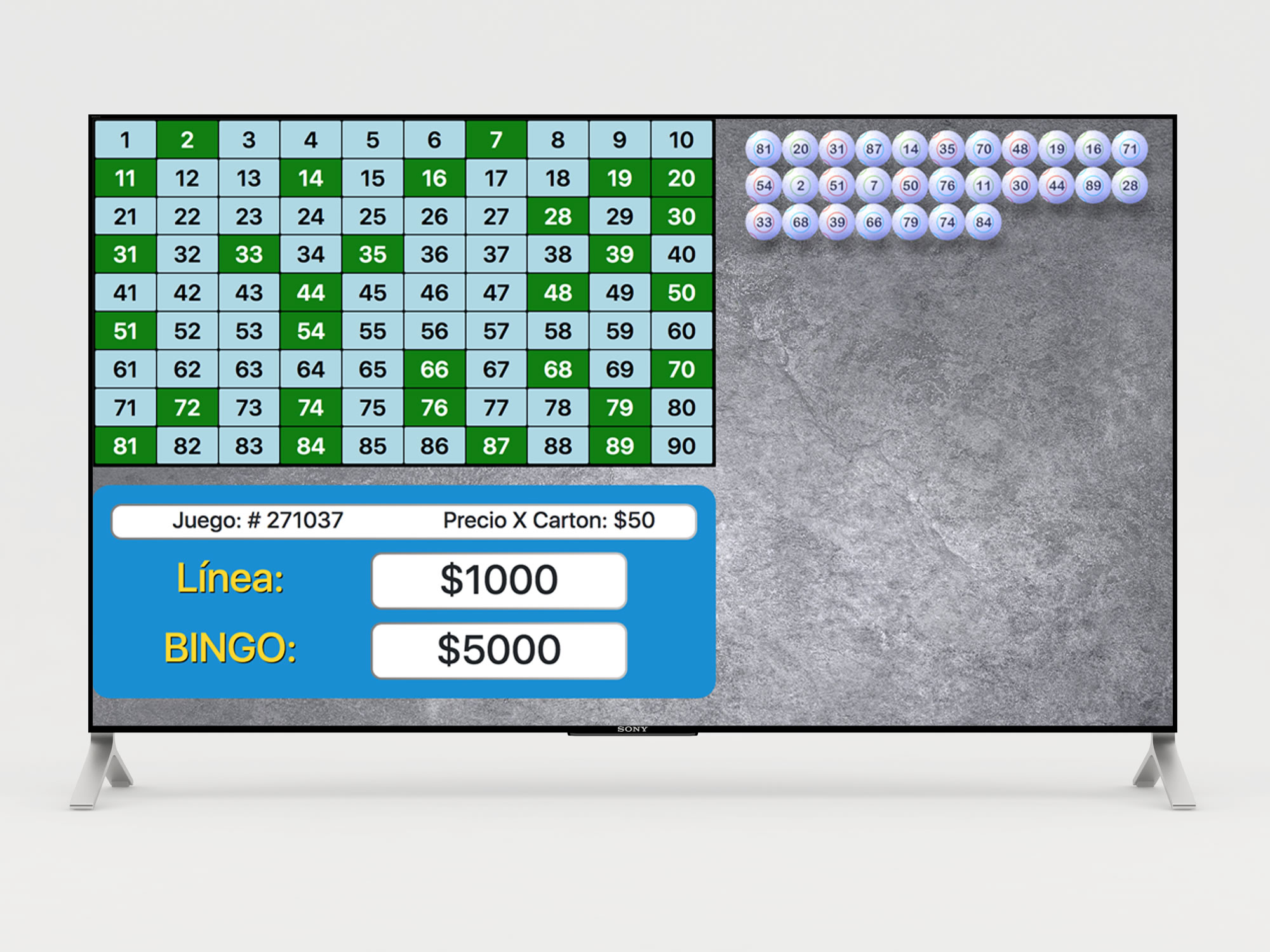 Rollerball
Rollerball
Game Monitor#
- Game Monitor: Pantalla que contiene el Flashboard, la información del juego, el video y el código QR de la sala para que los jugadores conecten su sala de Bingo.
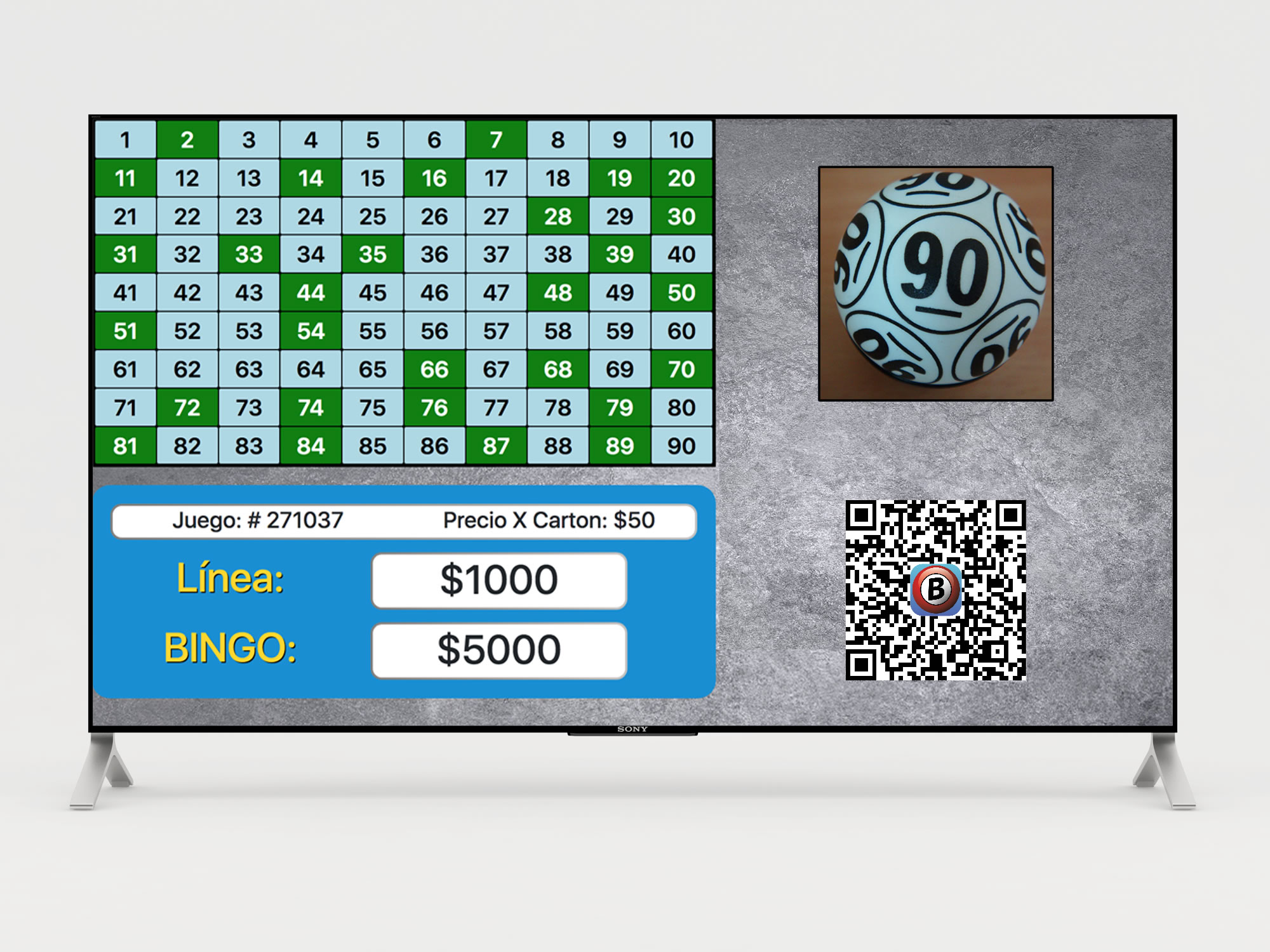 Game Monitor
Game Monitor
Game Board#
- Game Board: La pantalla es el Flashboard estándar de pantalla completa con luces intermitentes llamadas números de bolas.
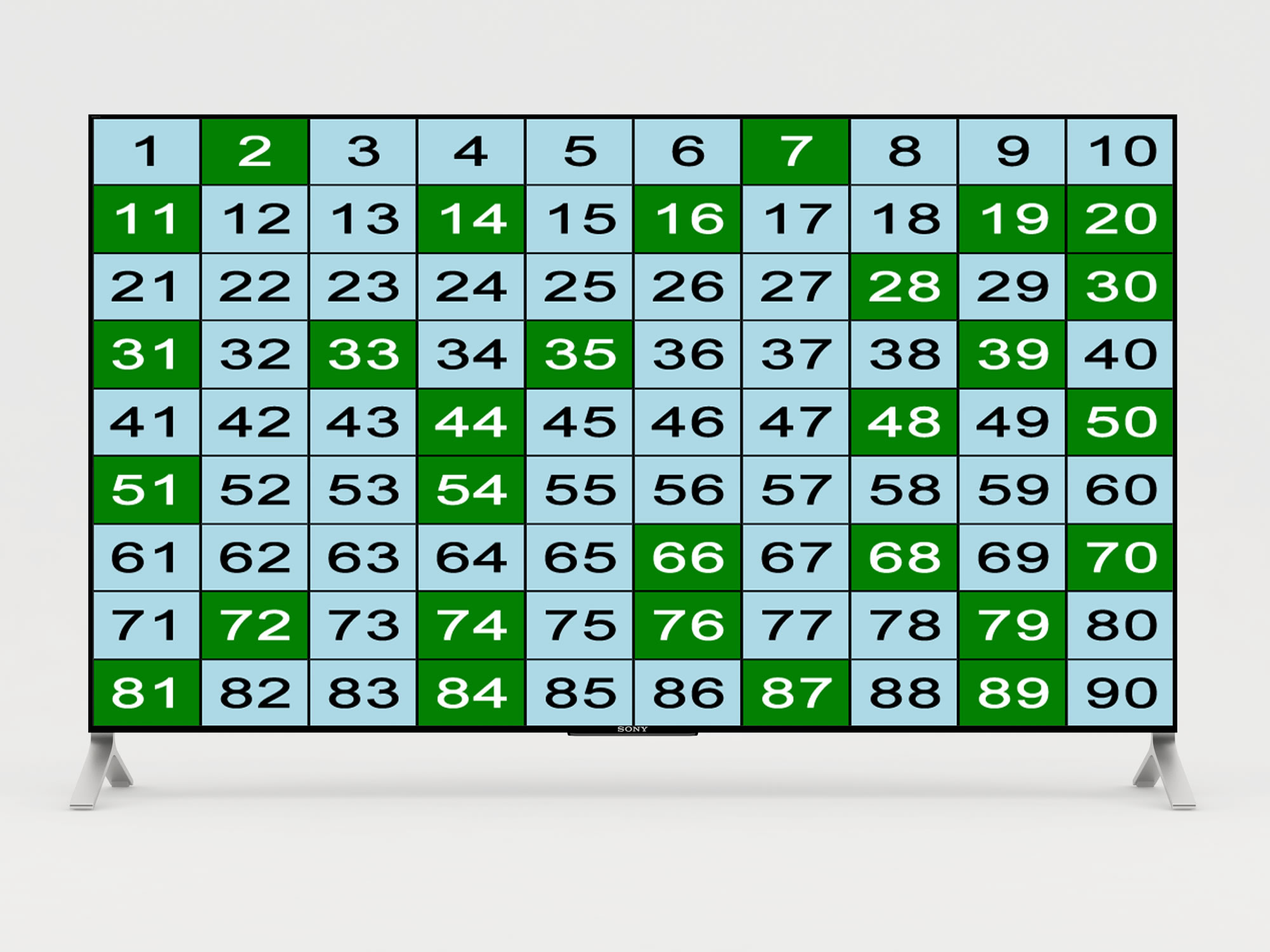 Game Board
Game Board

 English
English